We are now celebrating special occasions on WhatsApp video calls. If you want to record these memories like in real life, here’s how you can Record WhatsApp video calls on both Android and iOS. But make sure that you have the other person’s consent before recording. Recording without consent is not only a matter of privacy, it can even be illegal depending on the country you live in.
How to Record WhatsApp Video Calls on iPhone
iPhones come with a native app to record screens no matter what you are doing. Once you start recording, simply make a video call. Here are the steps.
1. First, open the Control Center and search for the Screen Recording icon. If you cannot find the recording option, open Settings app > Control Center. Here scroll down and tap on the plus icon beside the Screen Recording option.
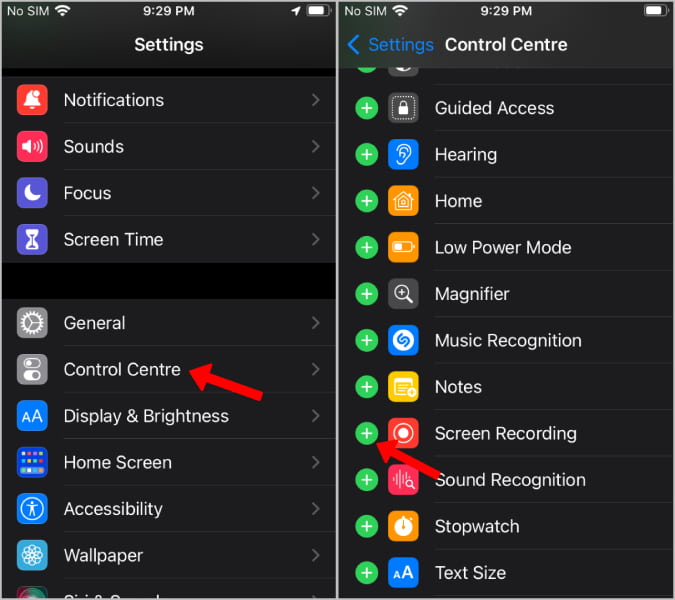
2. Now open the Control Center and tap on Screen Recording icon.
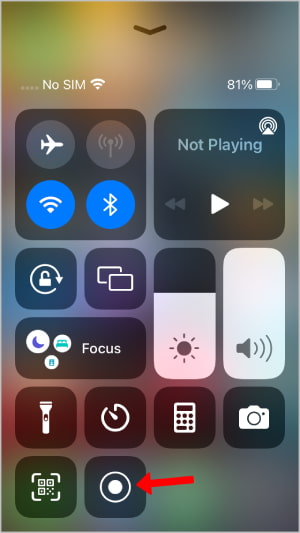
3. The screen will begin recording in 3 seconds. Now open WhatsApp and make that video call. You can be assured that everything is being recorded if you see the recording icon in the status bar at the top.
4. Once done, to stop recording, open the Control Center again and tap on the Screen Recording icon.
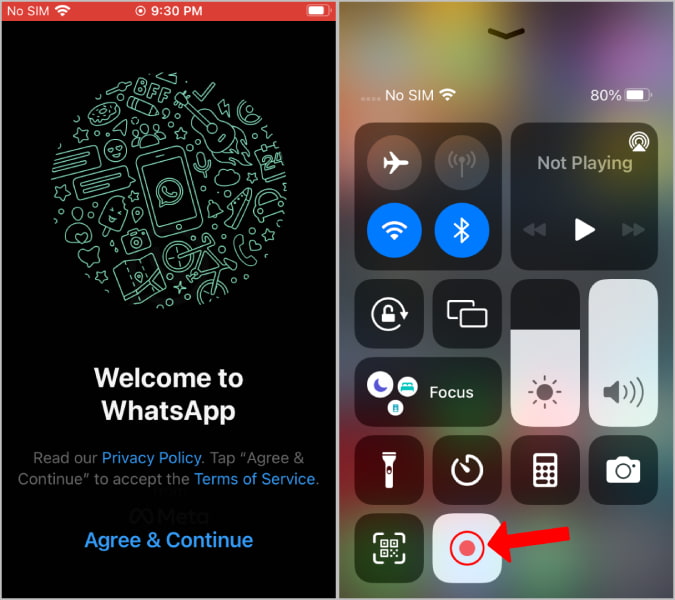
5. You will find the recorded video file in the Apple Photos app.
How to Record WhatsApp Video Calls on Android
Just like iOS, Android also supports a native screen recording feature. But remember, the layout can be a bit different on Android phones from different OEMs. But the process remains more or less the same.
1. Open the Quick Settings panel on Android and search for the Screen Recorder or Screen Record tile. If you cannot find the option, tap on the edit icon to add it first.
Follow step 2 below to add screen recorder tile or skip to step 3 if it is already added.
2. On the edit page, search for Screen Recorder tile and drag and place it in the Quick Settings.
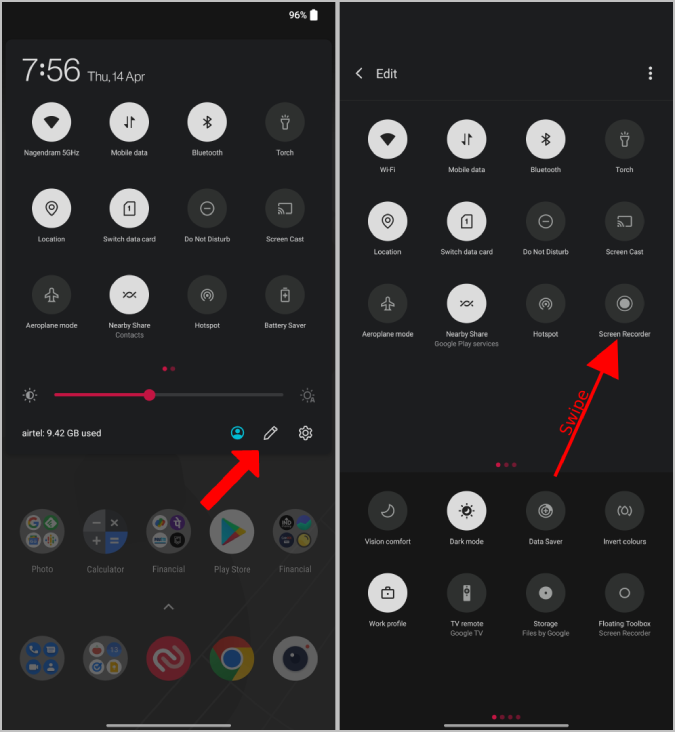
3. Now in the Quick Settings panel, you should find the Screen Recorder option. Tap on it.
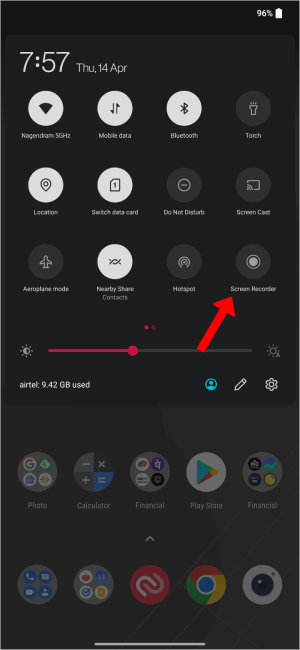
4. Here, the process can be a bit different on different Android phones.
On Samsung phones, you will see Sound Settings popup. Select Media sounds and mic option and tap on Start recording. This way sound from both the device and you will get recorded.
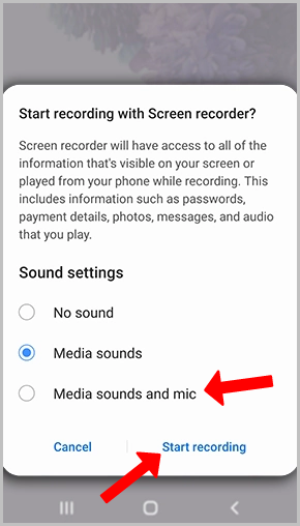
On Pixel phones, tap on the Record audio option to open the drop-down menu. In the menu, select the Device audio and microphone option and enable the toggle beside Record audio. Now tap on Start to start recording.
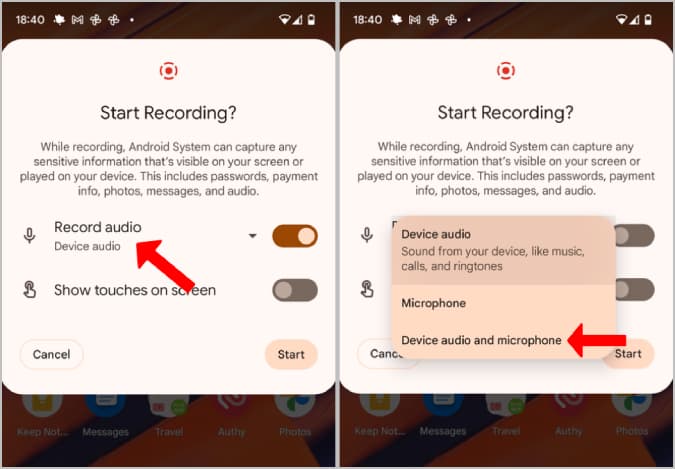
On the OnePlus phone, you will get a small popup with the record and cog icon. Tap on the cog icon > audio source and select Microphone audio. Now tap on the Record option in the popup to start recording.
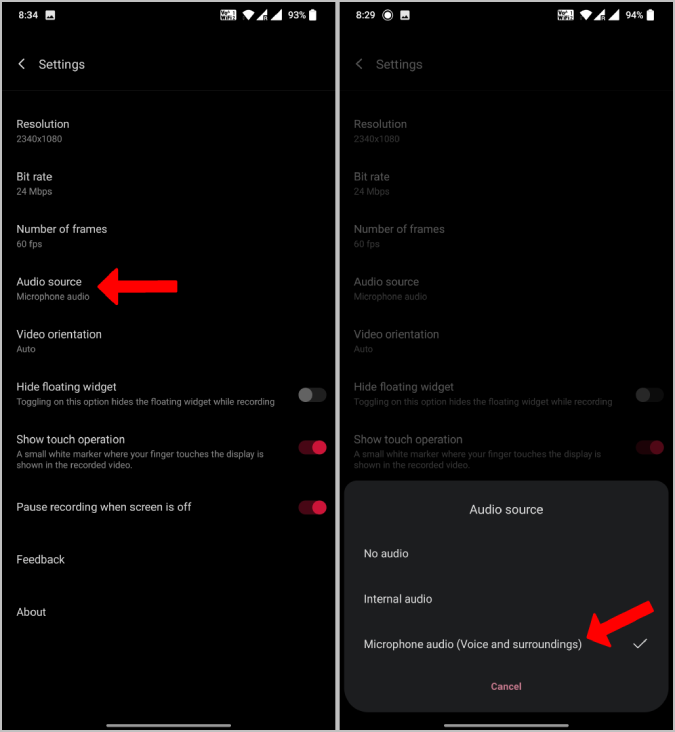
Options from other manufacturers can be a bit different, but just change the audio source to record both the device audio and the microphone audio.
5. Once done, the screen is being recorded. You can just open WhatsApp and make the video call just like before.
6. Make sure the call is being recorded with the record icon in the status bar.
7. Once done, open Quick Settings and tap on the same Screen Recorder tile to stop the recording. You can also tap on the Stop option in the screen recording notification.

If you cannot find the screen recorder option on your phone, your phone may not have the option built-in. But don’t worry, we have other ways to record the screen on Android.
1. Open Play Store and download the Screen recorder app from Kimcy 929. We are using this among others because it replicates the native feature and does not provide pop-up buttons to control.
2. Open the app and tap on Allow to grant access to storage.
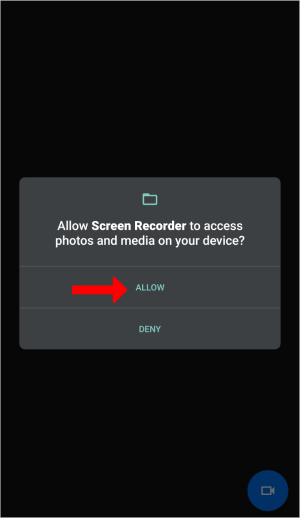
3. Now open the Quick Settings panel, tap on the edit icon and drag the screen recorder option to the quick settings panel.

4. Now tap on the Screen Recorder icon in the Quick Settings panel and give permission to record video and audio While Using the App.

5. Now tap on the Start Now button in the popup to start recording.

6. Open WhatsApp and make your video call. Once the call is concluded, tap on the Stop option in the notification or Screen Recorder quick settings toggle to stop recording.
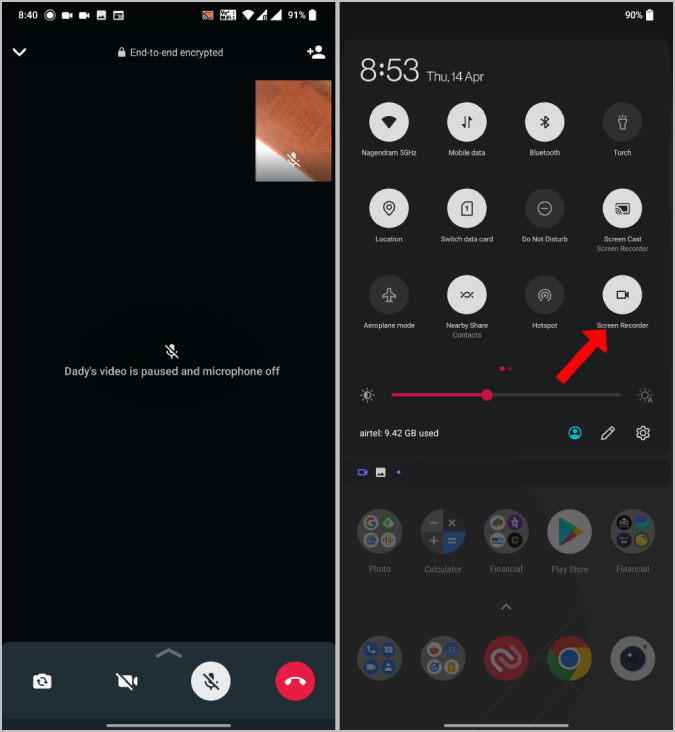
You don’t have to add the tile to Quick Settings and give permissions every time.
Saving WhatsApp Video Call Memories
Apart from the native methods, there are many third-party apps to record WhatsApp video calls on Android and iOS. If you like to configure settings like resolution, bitrate, time delay duration before starting to record, etc., we have shortlisted some screen recording apps for Android. You can also check out Mac Screen Recorders and Windows Screen Recorders if you prefer desktop to make WhatsApp video calls.
The post How to Record WhatsApp Video Calls on Android and iPhone appeared first on TechWiser.