Downloading YouTube videos is part of the YouTube Premium experience and makes offline viewing possible. The download option has been available on Android and iOS for years now, but with a recent update, you can also download YouTube videos on the web.
Disclaimer 1: YouTube will not download the video files onto your device. It will be downloaded in a way where you can only access the video on the YouTube app or site’s interface even when you are offline. This is to make sure that users are not sharing, re-uploading, or using it in any way that violates the copyrights.
Disclaimer 2: You can only access this feature if you are a YouTube Premium subscriber.
How to Download YouTube Videos on Android and iOS
Both mobile operating systems share a similar YouTube video downloading process.
1. Open the YouTube app on your phone. Now when you are on the home page, search results page, Explore page, or Subscriptions page, tap on the three-dot menu beside the video title.
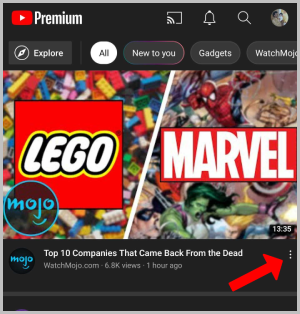
2. It will open the video menu. Here tap on the Download video option.

3. Now you can select video quality before downloading. As of now, you can only download YouTube videos in 1080p at max. There is no 4K support yet.
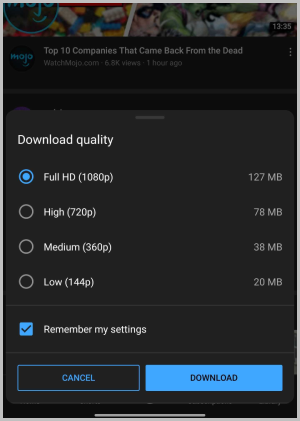
4. If you want to select the video resolution every time, uncheck the Remember my settings option and tap on Download.

The video will be downloaded in the background and YouTube will send you a notification once done. Alternatively, you can also tap Download button below the video when you are playing the video.
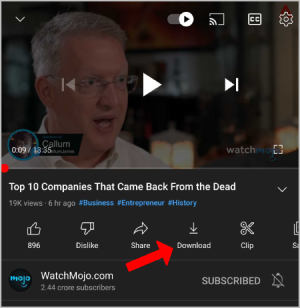
How to Watch Downloaded YouTube Videos on Android and iOS
When you are offline, the process is fairly simple. You just need to open the YouTube app. If the app detects there is no internet connection, it will directly open the Downloads page making it easy for you to access offline content.

You can also access downloaded videos when you are online. Open the YouTube app and tap on the Library tab in the bottom bar. Then tap on the Downloads option to check your downloaded videos.

How to Delete Downloaded YouTube Videos on Android and iOS
There are a few ways to delete downloaded videos. First of all, YouTube will automatically delete the video when your device has no active internet connection at least once every 30 days. But as long as you are using internet on that device, the video will be available offline.
To delete it manually, open the YouTube app > Library > Downloads to open the Downloads page. Here tap on the three-dot menu beside the video and select the Delete from downloads option at the bottom of the screen.
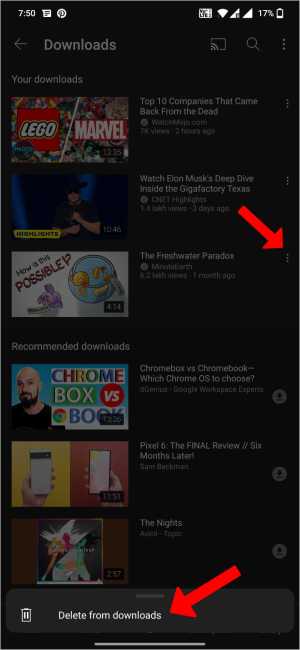
If there are multiple videos offline, you can search for the video. On the search results page, tap on the three-dot menu beside the video title. Here select the Delete from downloads option to delete the video.

You can also tap on the Downloaded button under the video when the video is playing. Then tap on the Remove option in the pop-up to confirm.

If you like to delete all downloaded videos in one go, tap on the profile icon at the top right corner and select the Settings option.

On the Youtube settings page, select Background and downloads option. Here select the Delete all downloads option. On the pop-up, select Delete to delete all the downloaded videos on that device.

Additional Download Settings to Configure on Android and iOS
YouTube provides a few settings to configure the download feature. To access them, tap on the profile icon at the top right corner and select Settings > Background and downloads.
Under the Download section, you can set the default download quality, choose it to only download over Wi-Fi, show recommended downloads, etc.

How to Download YouTube Videos on the Desktop Web Browser
Unlike on the mobile platform, YouTube doesn’t have a desktop app. We have to rely on the web version of it. Nonetheless, the web version has gotten better with the recent update. You can now download videos and access YouTube even when you are offline. Just like on Android and iOS, it works for YouTube Premium users only.
1. Open youtube.com on your favorite web browser of choice on the desktop.
2. Now when you are on the home, search results, Explore, or Subscriptions page, click on the three-dot menu beside the video title. In the pop-up menu, select the Download option.
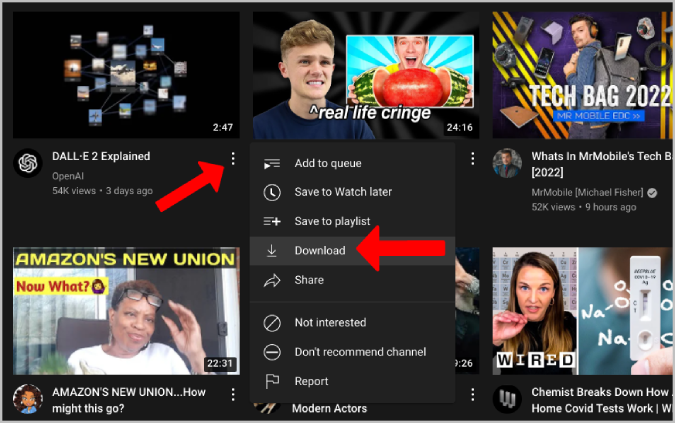
3. Then choose the video’s download quality. As of now, it supports up to 1080p. If you like to select the video quality every time, uncheck the checkbox beside Remember my settings and click on the Download button.
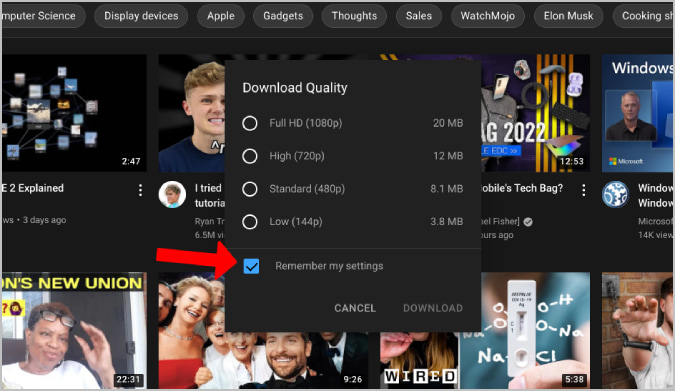
The video will start downloading, but do not close the YouTube tab until the download finishes. Alternatively, you can also click on the Download option below the video when you are playing it.

How to Watch Downloaded YouTube Videos on the Web
To watch the downloaded videos when you are offline, open youtube.com in a browser. On the homepage, it says you are offline and provides a button to go to Downloads. Click on the Go To Downloads button to open the Downloads page.

On the Download page, you can access all your downloaded videos on that device.

If you are online and want to access your downloaded videos, just click on the Downloads option in the left sidebar of the YouTube home page. This option should be available on both the mini sidebar and full sidebar.

How to Delete Downloaded YouTube Videos on the Web
YouTube will automatically delete all downloaded videos if the device doesn’t connect to the Internet at least once in 30 days.
To delete manually, open YouTube and select the Downloads option in the sidebar. Click on the three-dot menu beside the video title and select the Remove from downloads option to delete it.

If there are multiple downloaded videos, you can also search for the video. On the search results page, click on the three-dot menu beside the video. Here select the Remove from downloads option to delete the video.
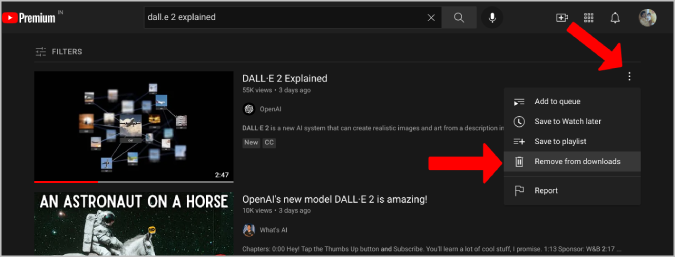
You can also tap on Downloaded option below the video that you are playing. Then select Delete in the pop-up to confirm.

If you like to delete all downloaded videos at once, click on the profile icon at the top right corner and select the Settings option.

Now select the Downloads option in the left sidebar on the YouTube Settings page.
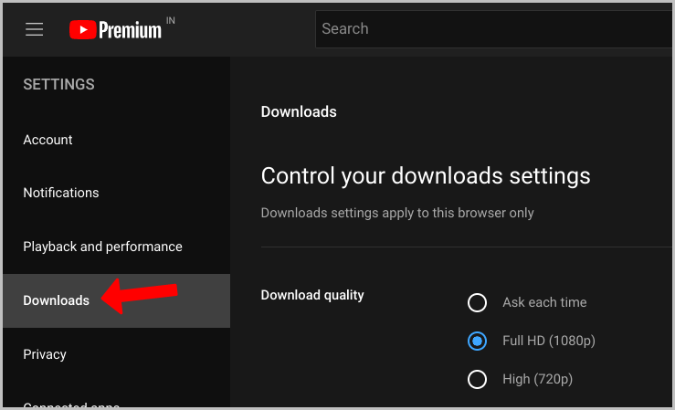
Here click on the Delete all Downloads button and then select the Delete option in the pop-up to delete all the downloaded YouTube videos on that device.

Additional Download Settings to Configure on Webapp
There aren’t many download settings to configure on the web app. But you can set the default video quality and delete all the downloaded videos from the Downloads settings.
To access the Download settings, click on the profile icon in the top right corner and select Settings > Downloads.
FAQs
1. Can You Access Your Downloaded Videos on All Your Devices?
No. Videos downloaded on one device will stay on that device. Offline content is never synced across devices.
2. Can I Share Downloaded YouTube Video from One device to Another?
No. You can watch them as many times as you need and later delete them but on the same device. This is to avoid sharing premium content for free with free users.
3. Do Content Creators Get Paid When I Download Videos?
Yes, when you download videos from YouTube Premium via the native option, creators get paid for it. We don’t know the payment details.
Premium Experience for Premium Users
Downloading videos from YouTube is seamless and easy. But it needs two more features to make it better. One is the ability to download higher-resolution videos (above 1080p), and the second is the ability to select and delete multiple downloaded videos at once.
The post How to Download Videos from YouTube on Android, iOS, and Web Officially appeared first on TechWiser.