Do not disturb mode offers a great way to silence all or some calls on both Android and iPhone. However, it doesn’t let you mute individual contacts. One might think of blocking the caller but that would be a harsh step. Then, what’s the alternative? An easy way is to assign a silent ringtone to contacts to mute them. As the name suggests, this is a ringtone that will not play any sound. As a result, your phone will still ring but you won’t hear the ringtone. Thus, calls from that particular contact will be silenced. Don’t worry for the person will not know that you have silenced their calls. Let’s check how to do so on Android and iPhone.
How to Mute a Contact on Android
Android doesn’t offer a native way to mute calls from one person. However, you can easily download a silent ringtone from the internet and assign the same to the contact that you want to mute.
1. Download the silent ringtone for Android from Mobcup.net or Zedge.net.
2. Open the Contacts app and tap on the contact that you want to mute.
Note: You will need to save the number in your contacts in order to mute them.
3. Tap on the three-dot icon and select Set ringtone.
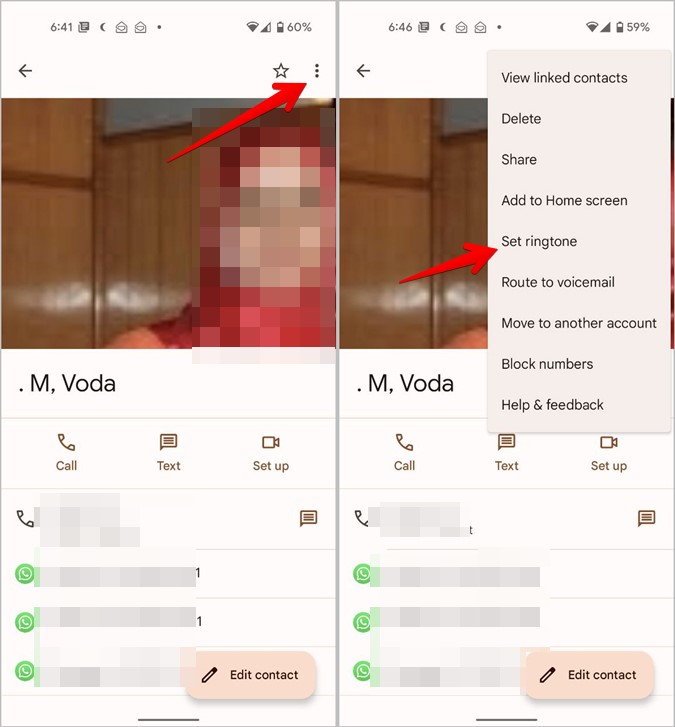
4. Go to My sounds and press the Add (+) button. The File manager app will open. Go to the Downloads folder and select the Silent ringtone that you downloaded above. Press the Save button.
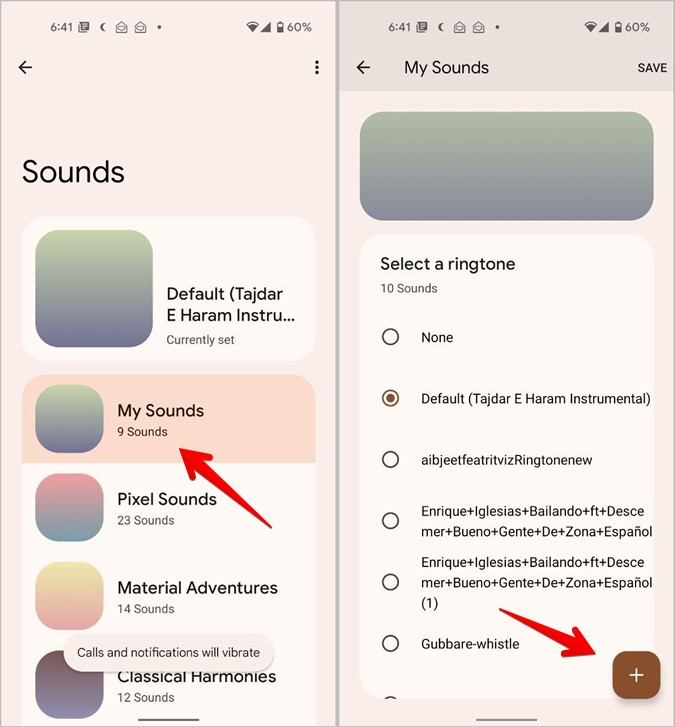
Tip: You can quickly silence any incoming call by pressing the volume down or up button when your phone is ringing.
Mute a Contact on Samsung
On Samsung Galaxy phones, open the contact and tap on Edit (or Edit contact). Look for Ringtones under View more.
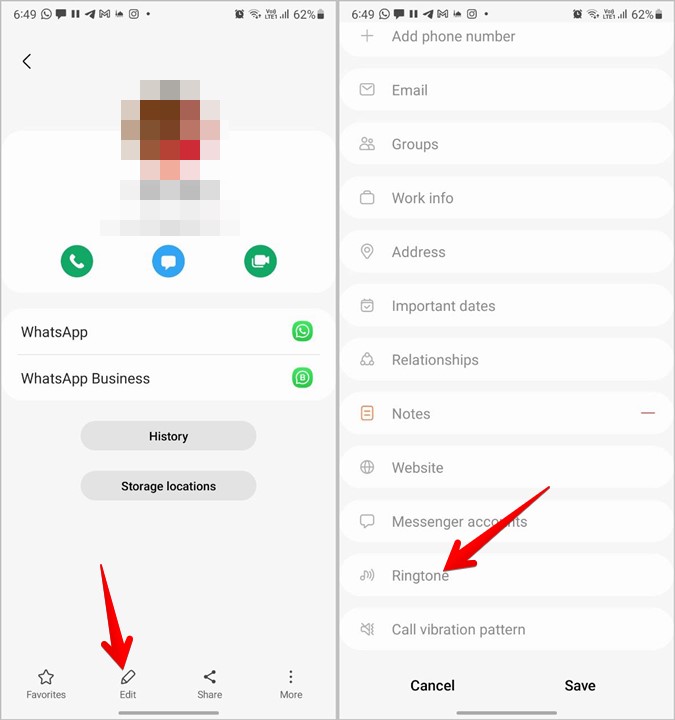
Pro Tip: Tap on Vibration to change the vibration pattern of the contact.
Tap on the add (+) button to open explorer. Press the Folder option and go to the Downloads folder. Select the Silent ringtone.
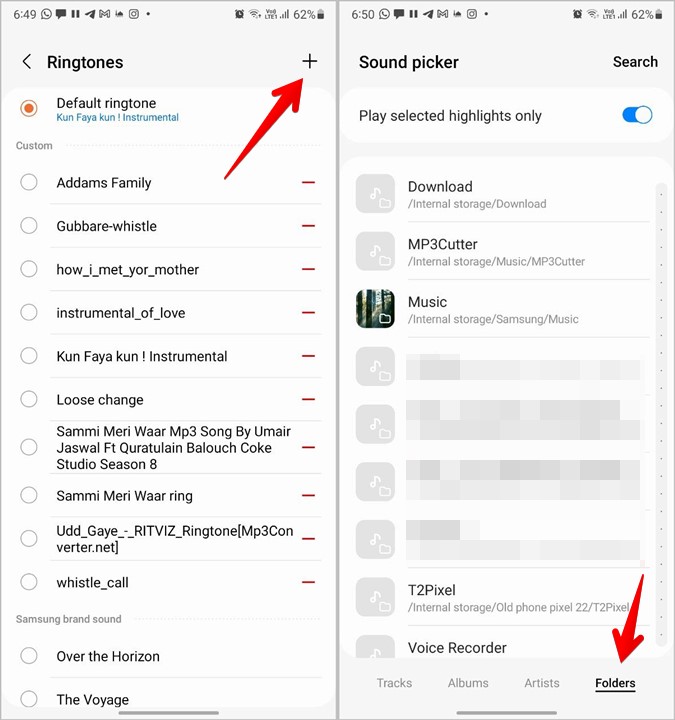
Now, whenever this person calls you, your phone will play the silent ringtone instead of the default tone. As a result, you won’t be disturbed by the caller. This method doesn’t block calls or send them directly to voicemail.
Tip: Check out the best ringtone maker apps for Android.
How to Silence a Contact on iPhone
iPhone also doesn’t offer a native silent ringtone or the ability to use no ringtone for a contact. You can download a paid silent ringtone from App Store (costs less than a dollar) and assign it to the contact as shown in the “Assign silent ringtone to contact” section below. But, if you don’t want to shell out money, you can create your own silent ringtone on your iPhone using the free GarageBand app.
Tip: Check out the best GarageBand alternatives for Android users.
Let’s check the steps to create a silent ringtone on iPhone and use it to mute calls from someone.
Step 1: Download GarageBand App
Install the GarageBand app on your iPhone from App Store. Before you freak out by seeing its size, let me warn you that it’s 1.5GB approximately. Make sure you have enough storage on your phone.
Step 2: Create a Silent Ringtone on iPhone
Now, there are two ways to create a silent ringtone in GarageBand.
- Record silent ringtone
- Download silent ringtone
In the first method, you need to directly record blank audio in the GarageBand app. This method often adds a background noise and the ringtone isn’t purely silent. If that’s what’s happening with you as well, you can download a silent ringtone on your iPhone. Since iPhone doesn’t let users use a custom ringtone directly, you will need to add it to the list of tunes using GarageBand.
Method 1: How to Record a Silent Ringtone on iPhone
1. Open the GarageBand app and tap on the add (+) icon at the top.

2. Scroll through the instruments like Strings, Guitar, Drums, etc., until you reach the Audio recorder. Tap on the Voice button.

3. You will reach the recording screen. Tap on the red circle to start recording. Make sure there is no noise in your surrounding. Do not say anything while recording. Record at least 30 seconds.

4. Press the Stop button to stop the recording. Tap on the Play button if you want to preview the recording.

5. If you are happy with the result, tap on the small down arrow at the top-left corner and choose My songs from the menu. Your silent ringtone will be saved automatically.

6. Touch and hold the newly created silent ringtone (the recent one).
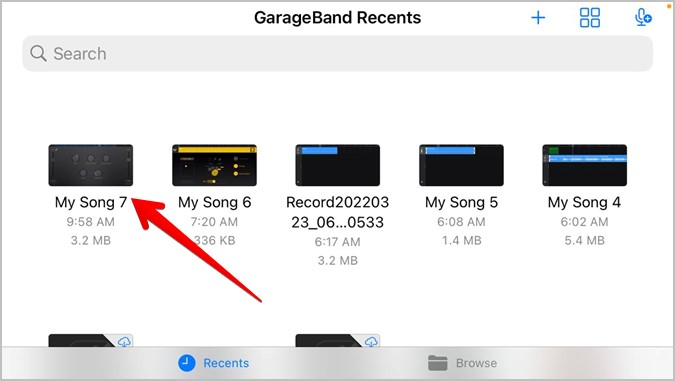
7. Select Share from the menu.

8. Choose Ringtone on the screen where you need to select the song format.
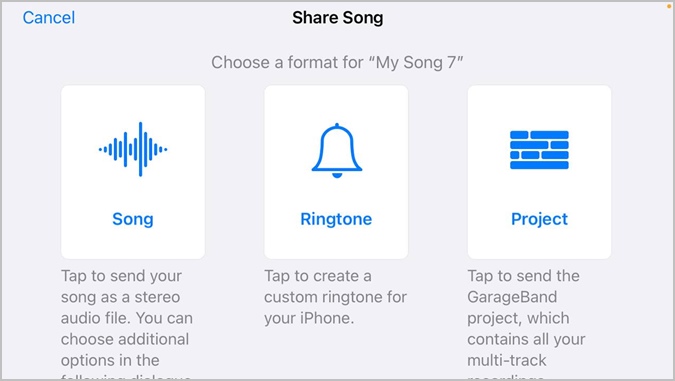
9. Give a name to the ringtone i.e., silent or you can call it something else as well. Press the Export button.
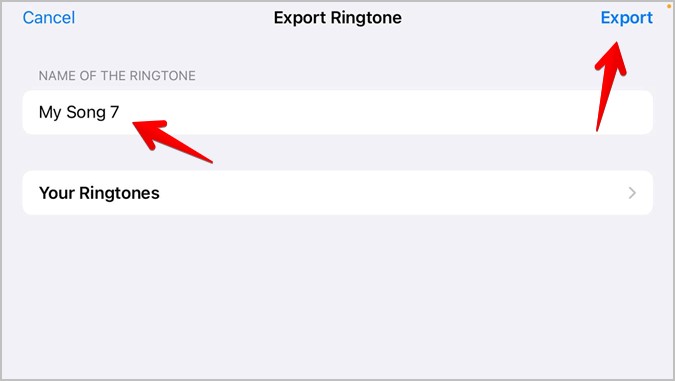
10. In the Ringtone Export successful pop-up window, tap on Ok.
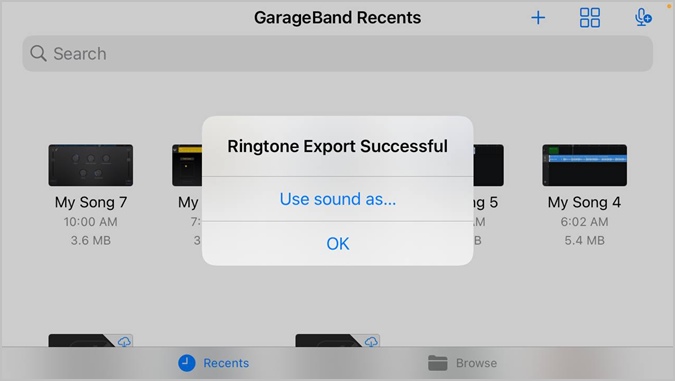
To set this ringtone for a contact, jump to Step 3 below.
Method 2: How to Use a Silent Ringtone on iPhone
1. Download the silent ringtone on your iPhone from Mobcup.net or Zedge.net.
2. Open the GarageBand app and tap on the Add (+) icon.

3. Select the Keyboard instrument from the list by simply tapping on it.

4. On the Keyboard screen, tap the red circle to start recording.

5. Tap the square button to stop recording.

6. Press the Edit icon at the top.
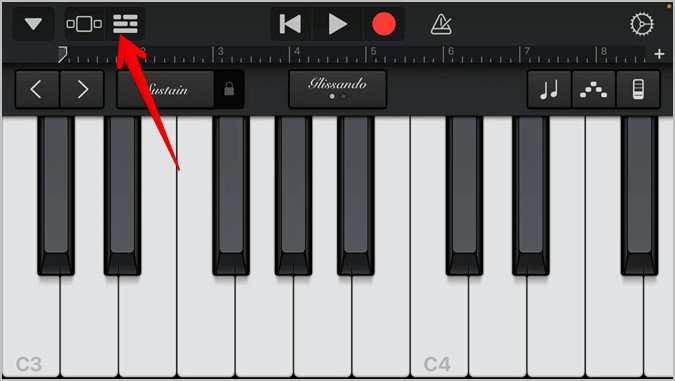
7. On the editing screen, hit the Loop icon at the top-right corner.

8. Go to the Files tab and select Browse items from the Files app. Select the silent ringtone that you downloaded in step 1.

9. It will show up in the Files section. Touch and hold it and drag it upwards to open the editing screen.
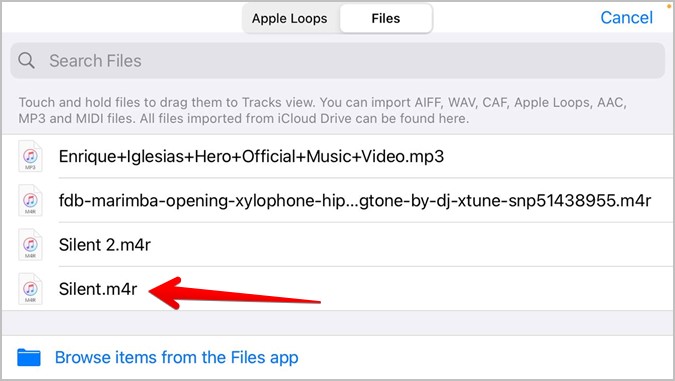
10. Leave it at the beginning of the clip. Touch and hold the clip above the silent ringtone and choose Delete from the menu. That will leave only the downloaded Silent clip on the panel.

11. Now, press the small down arrow and choose My songs from the menu. Then, follow the steps 6-10 mentioned in the “how to record a silent ringtone” section to export the silent ringtone.
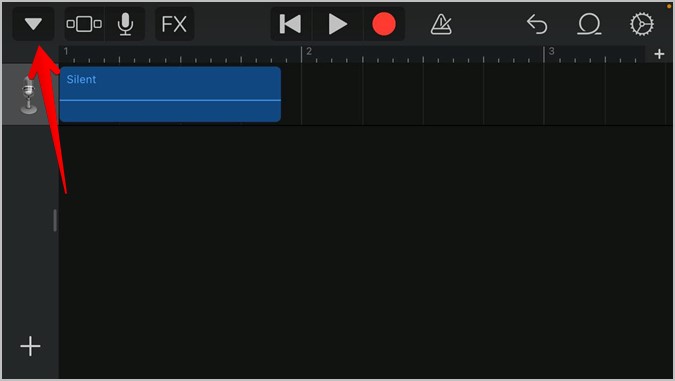
Step 3: Assign Silent Ringtone to Contact
After you follow either of the two methods described above, the silent ringtone would show up in the list of ringtones on your iPhone. Use the following steps to set it for individual contacts.
1. Launch the Contacts app and open the desired contact.
2. Tap on Edit and press Default next to Ringtone.

3. Scroll down and you will see the silent ringtone that you created in GarageBand. Tap on it to use it. Tap on Vibration and select None at the bottom if you want to turn off vibration for the contact or create your own custom vibration. Press the Done button.

Tip: If you want to buy a silent ringtone, tap on Tone store and search for “Silent ringtone”. Set it as the default tone for the contact.
Silence Messages
I hope you were able to mute calls from one person on Android and iPhone without blocking. Please note that the above methods will silence only the calls. They will have no impact on messages. You can silence messages for contact by muting them in the Messages app. Learn how to change message tone on Samsung Galaxy phones.
The post How to Mute Calls From One Person on iPhone and Android appeared first on TechWiser.