Just like other smartwatches, Fitbit offers a great collection of both free and paid clock faces. You can easily install them from the Fitbit app. Wondering how to change a clock face on Fitbit watches? Find the answer here.
How to Install New Clock Face on Fitbit Watch
Follow the below steps to install new watch faces on Fitbit devices.
1. Open the Fitbit watch on your Android phone or iPhone. Pair the watch with the app, in case you haven’t done it already.
2. Tap on the account icon at the top-left corner of the Fitbit app and select your Fitbit watch on the next screen.
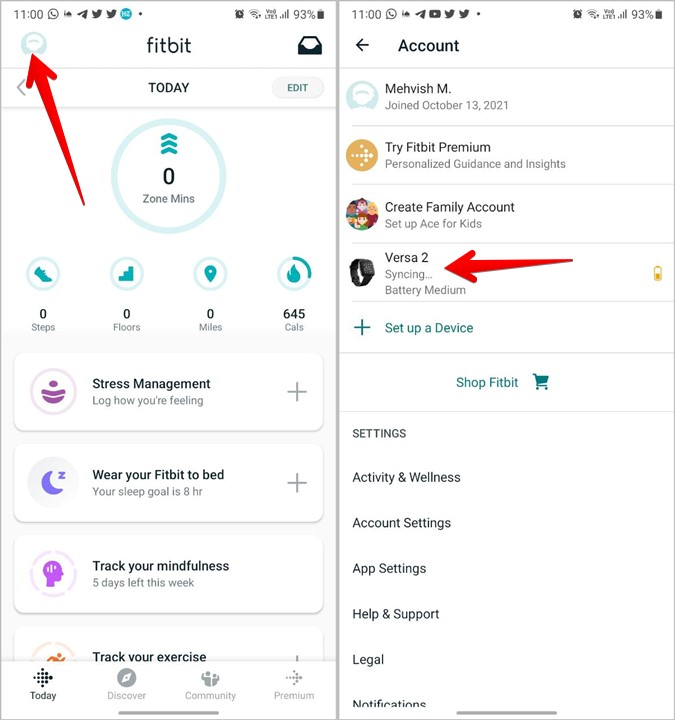
3. Tap on Gallery.
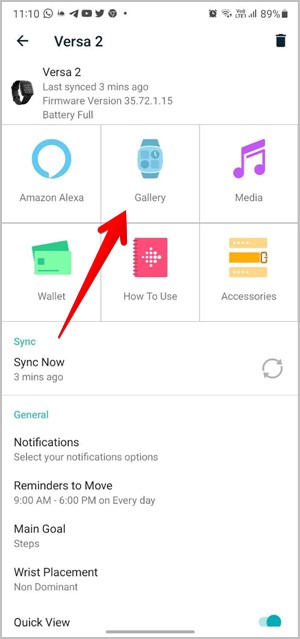
4. At the top of the next screen, you will find three tabs – Your Fitbit device, Clocks, and Apps. Tap on Clocks. Here you will find the list of available clock faces both free and paid. Check out the 10 best free watch faces for Fitbit devices.
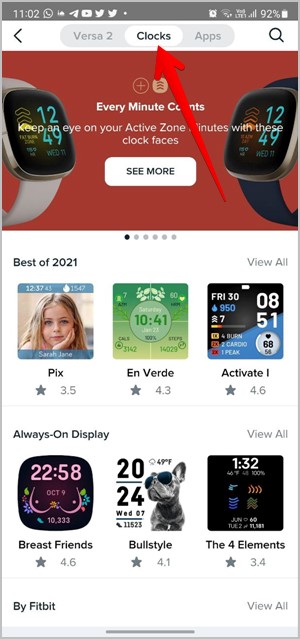
5. Tap on a watch face to know more about it. If you like a watch face, hit the Install button.

6. The permissions pop-up window will open. Enable the toggle next to Select all and hit the Proceed button. You can modify the settings after installing the clock face as well.

7. The Fitbit clock face will start downloading. Once downloaded, it will automatically become the new clock face on your watch. You will hear a vibration on your watch, which indicates that the watch face has been changed.
Tip: Make sure Bluetooth is enabled on your phone in order to sync the clock face to the watch.
How to Change Fitbit Clock Face
The above method lets you switch to a new watch face on the go. What if you want to switch to an already installed watch face? You can change between the installed watch faces from the Fitbit app or the watch itself.
Note: Changing a clock face on a Fitbit watch will not uninstall the other installed watch faces.
How to Switch to a New Watch Face From App
1. Open the Fitbit app on your phone.
2. Tap on the account icon at the top and go to your Fitbit device.
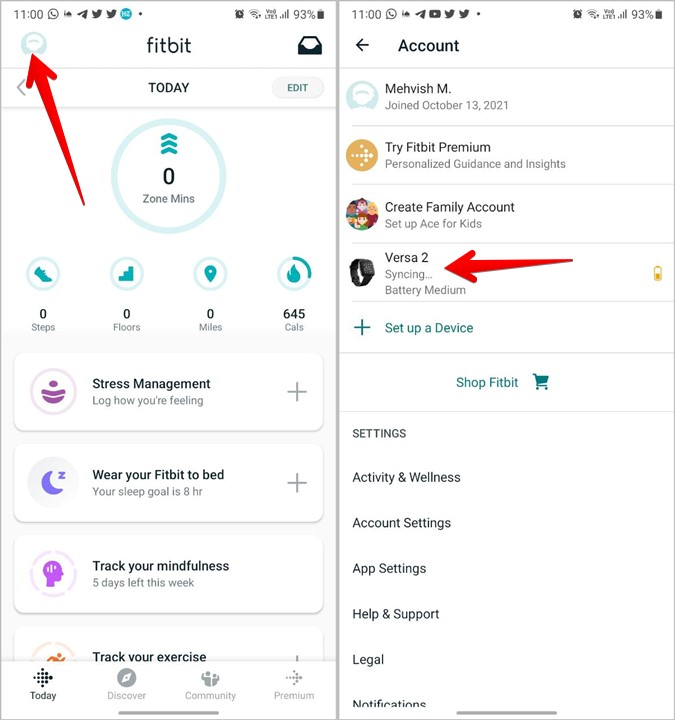
3. Tap on Gallery. You will see the first 5 watch faces that you installed under the My clocks section. If the watch face that you want to use doesn’t appear in the list, search using the watch face’s name to find it.
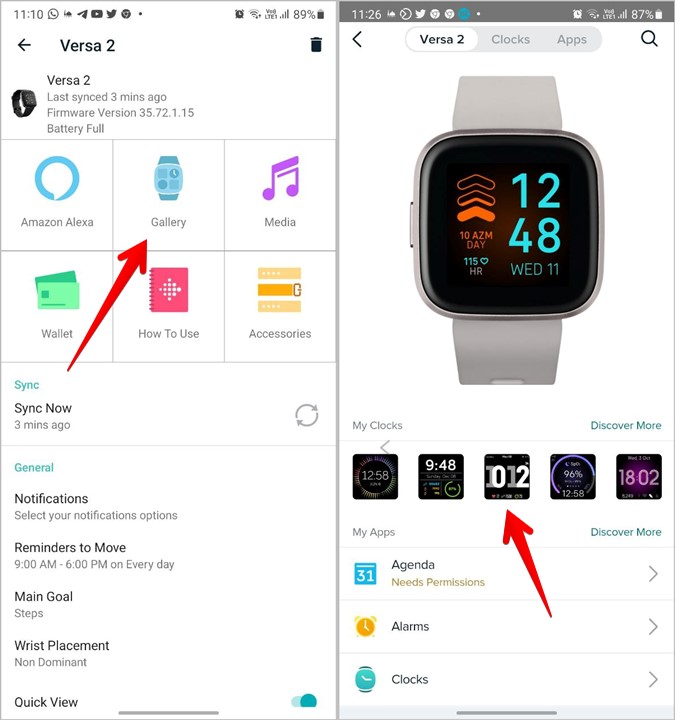
4. Tap on the watch face and hit the Select button to switch to it.

How to Switch to a New Clock Face From Watch
If you own a Fitbit Versa, Ionic, or Sense, you can save up to five clock faces on the watch itself. This helps in quickly changing the watch faces from the watch without using the app.
The Fitbit app will automatically save the first five watch faces that you install. If you want to add more, you must delete one of the five watch faces to show it in the saved watch faces section. Please note that it’s not necessary to save the watch faces as you can change the watch face in the Fitbit app without adding it to the saved section.
To choose a watch face from the 5 saved clock faces on the Fitbit watch, follow these steps:
1. Open the Clocks app on your Fitbit watch.
2. Swipe through the available watch faces and tap on a face to use it.

How to Add or Remove Saved Watch Faces
As mentioned earlier, you must delete the saved clock faces to replace one of the five faces.
To delete a saved watch face, tap on it in the My clocks section in the Fitbit app. Then, hit the Remove clock face button. A confirmation pop-up will show up, tap on the Remove button.

One of the placeholders will become empty. Tap on it to view the available watch faces. Select the one that you want to use and hit the Install button. This watch face will occupy a position in the saved watch faces section and also show up in the Clocks app on your watch.
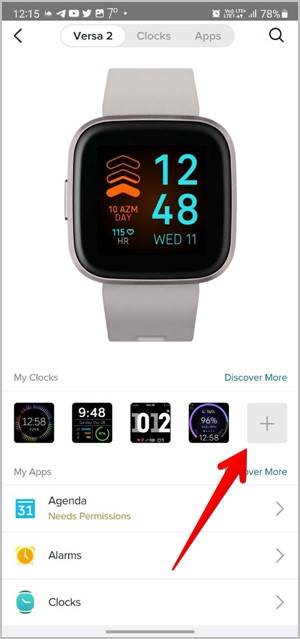
How to Change Fitbit Clock Face Back to Original
Changing the Fitbit clock face back to the original is similar to switching to a new clock face. You can do it from the watch or the app itself. Just select the watch face that you want to switch to.
In case the original watch face doesn’t appear in the Saved watch faces, open the Fitbit app and tap on the account icon. Go to your Fitbit device > Gallery > Clocks. Look for the By Fitbit section. Tap on View all to view all the watch faces from Fitbit.
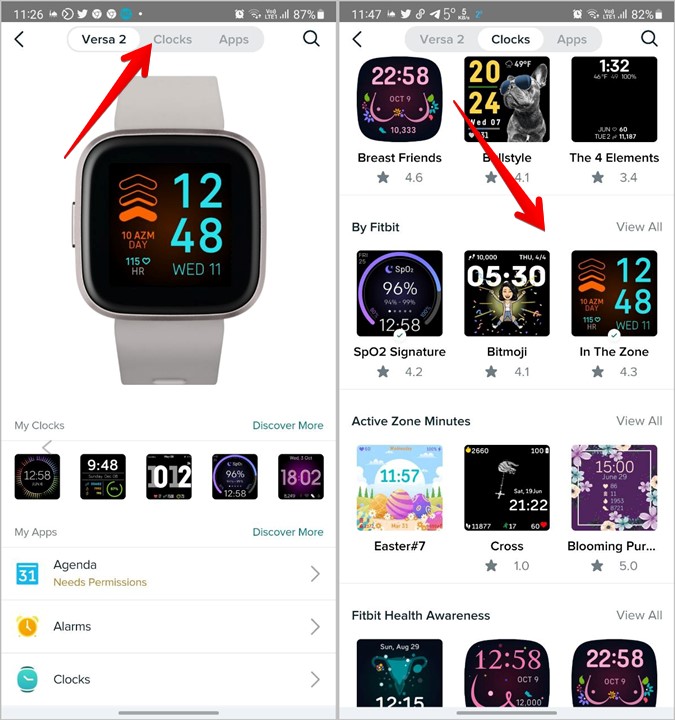
You will see a checkmark on the installed watch faces. Tap on the watch face that you want to use and hit Select or Install.
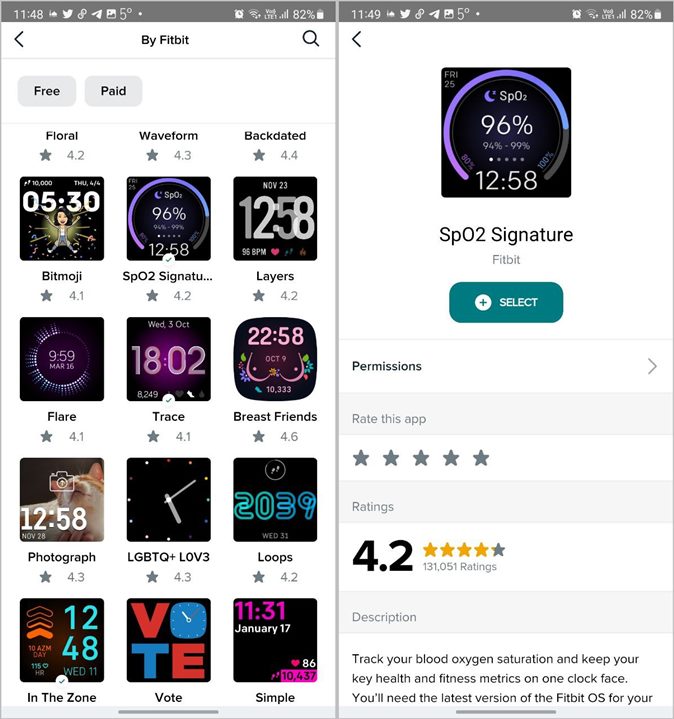
How to Change Watch Face Settings or Permissions
Watch faces need some permissions to function properly. You can grant or revoke permissions after installing the watch face. And, you can even customize settings related to a clock face, if available.
Follow these steps to change Fitbit watch face settings or permissions.
1. Open the Fitbit app on your phone.
2. Go to the account icon > (your Fitbit device) > Gallery.
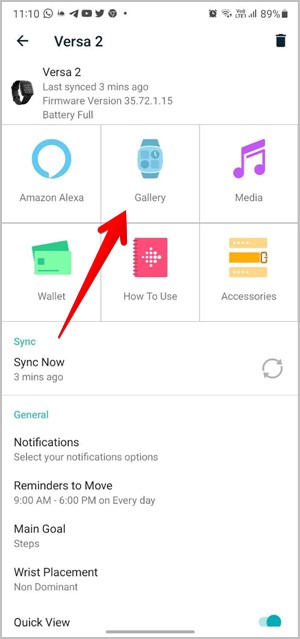
3. Tap on the clock face under the My clocks section or search for the desired clock face using search.

4. Hit the Settings option to customize the watch face settings or tap on See all details followed by Permissions to change the clock face permissions.

Frequently Asked Questions (FAQs)
1. How to Fix Fitbit Clock Face Stuck on Switching
While installing a clock face on your Fitbit watch if it gets stuck on Switching, you must make sure that the Bluetooth is enabled on your phone. If it’s already on, restart both the phone and the watch. If that doesn’t fix the issue, clear the cache for the Fitbit app. For that, open Settings on your Android phone. Go to Apps > Fitbit > Storage > Clear cache. Furthermore, if you cannot update the clock face on the Fitbit watch, you must check that you have less than 38 apps on the watch. Uninstall any unnecessary app from the watch.
2. Why do Fitbit Clock Faces Need Permissions?
Clock faces need permissions to show data such as location, steps, heart rate, etc.
Notifications on Fitbit
I hope changing clock faces on Fitbit watches was an easy process. Learn how to get notifications on Fitbit devices. In case notifications aren’t working, find out various ways to fix Fitbit notifications not working.
The post How to Change and Use Clock Face on Fitbit Devices appeared first on TechWiser.