Snapchat has always been innovative with its platform. And users have always welcomed features like Lenses, Memories, Snap Map, and so on. Having said that, the user experience while using those features is known to suffer at times. One such instance is when the Snapchat map stops working on your phone. If you’ve been failing to use Snapchat Map in any way because it isn’t working, this guide has a few troubleshooting tips that might help. So, let’s check them out.
1. Restart Snapchat
Sometimes apps can fail to start correctly and run into all kinds of issues. Thankfully, if it’s a minor glitch that has lead to the Snap Map not working issue, then restarting the app will take care of it.
2. Check Location Settings
Since the Snap Map feature requires location to be turned on, checking the location settings on your phone should be your next step.
Android
To enable location on Android, open the Settings menu and navigate to Location. Then turn on the switch next to Use location.
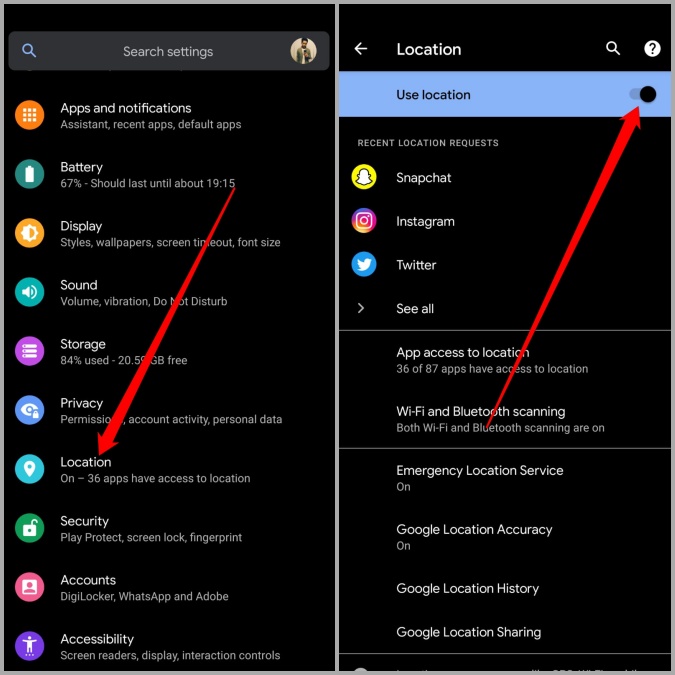
iOS
1. Launch the Settings app on your iPhone and go to Privacy > Location Services.

2. Turn on the switch next to Location Services.
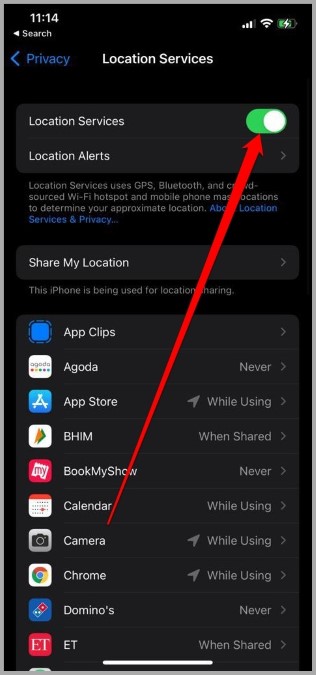
3. Check Snapchat Permissions
Another reason why Snap Map may not work as intended is if the app does not have the required permissions to access location, mobile data, and such. Here’s how to change that.
Android
1. Long-press the Snapchat app icon and tap the Info icon from the resulting menu. Then go to Permissions.

2. Now enable all the required permissions one by one.
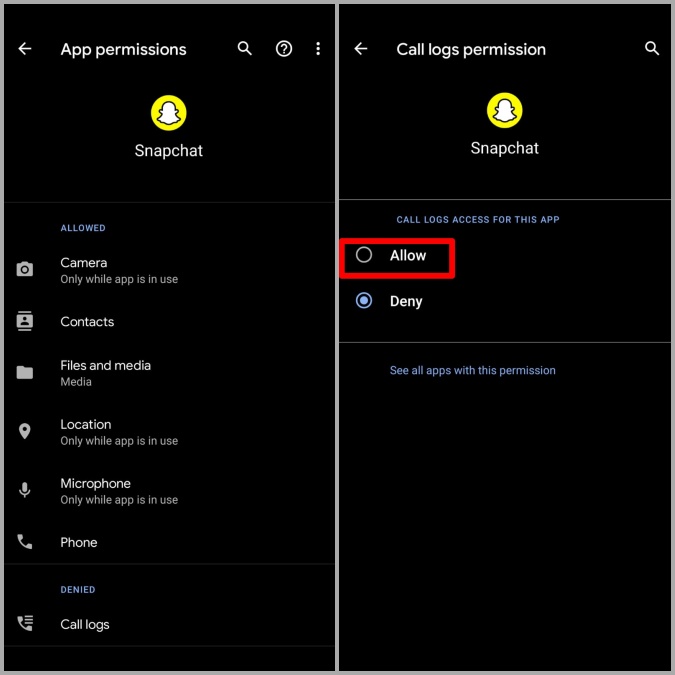
iPhone
1. Launch the Settings app on your iPhone and navigate to Snapchat.
2. Under Allow Snapchat to the Access, enable all the required permissions.
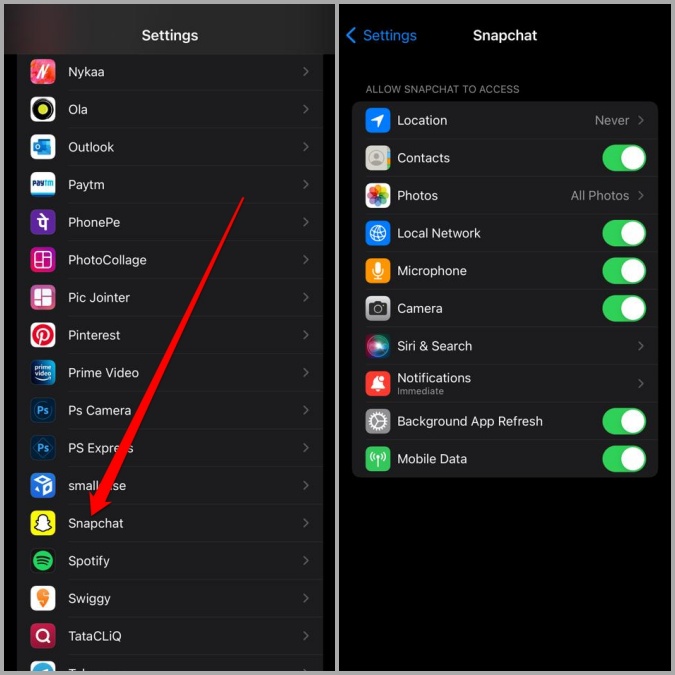
4. Disable Ghost Mode
Ghost Mode is a setting on Snap Map that allows you to hide your location from everyone. However, when Ghost Mode is enabled, you’ll not be able to see any of your friends on Snap Map.
So, to be able to use Snap Map, you’ll need to turn off Ghost mode first. Here’s how to do it.
1. Open up Snapchat on your Android or iPhone.
2. Tap on the Map icon in the bottom left corner to access Snap Map. Then tap on the gear icon in the top right to open Snap Map settings.

3. Lastly, turn off the switch next to Ghost Mode.

5. Check DownDetector
Sometimes, services like Snapchat can also experience downtimes. So, if you’re still unable to use Snap Map despite your best efforts, then you can try checking Snapchat’s server status.
Visit DownDetector and see if others are facing similar issues. If yes, then you have no option but to wait for Snapchat to resolve the issue.
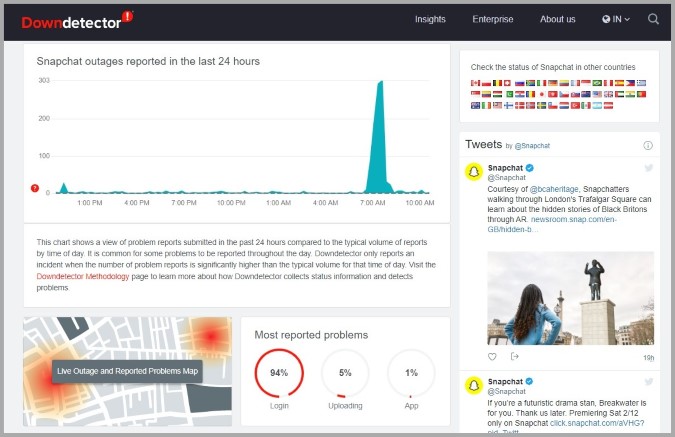
6. Clear Snapchat Cache
If you’ve been using Snapchat for a while, then it’s possible that the app has accumulated a decent amount of cache data over time. If that cache data has become corrupted or inaccessible for some reason, then you might face issues like Snapchat map not working or filters not working.
Thankfully, Snapchat offers an option to clear the cache within the app itself. So, whether you’re on an Android or an iPhone, you can follow the steps below to clear the cache on Snapchat.
1. In the Snapchat app, tap on the profile icon in the top left and then tap the gear icon on the next screen to open settings.

2. Scroll down to Account Actions and tap on Clear Cache. Select Continue when prompted.
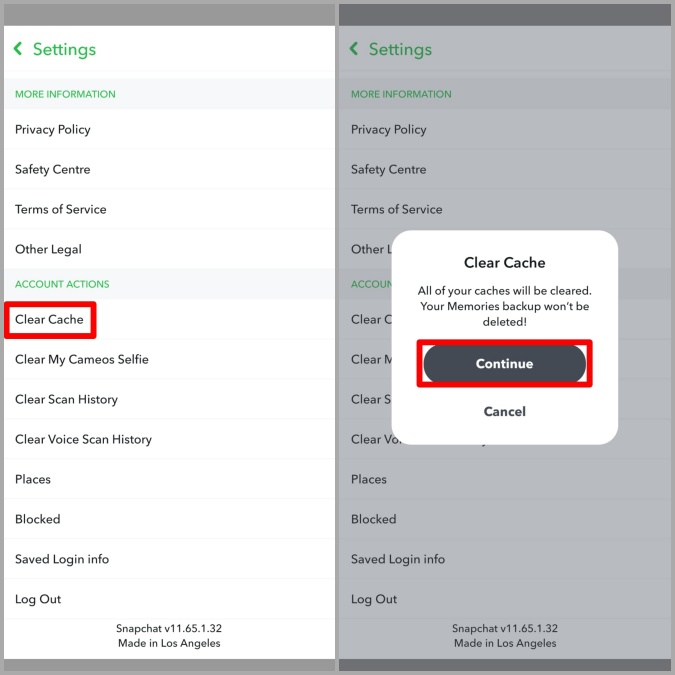
7. Avoid Using VPN
Are you using a VPN connection while using Snapchat? If yes, then it could be the reason behind the Snapchat map not working. To confirm this, try disabling VPN momentarily to see if that helps with the issue.
8. Update or Reinstall Snapchat
App updates bring all kinds of new features, improvements, and bug fixes to an app. Hence, it’s important to keep apps on your phone updated. If the Snapchat map not working issue is caused by a bug in the app, then updating it will resolve the issue more often than not.
In case, updating the app doesn’t help, you can try uninstalling Snapchat and installing it again. This will help clear any conflicting app data that might have been interfering with the app’s functionality.
Snapchat is Fun with Snap Map
Snap Map is one of those unique features that makes locating and interacting with your friends a fun affair. Hopefully, the above solutions have been good enough to end your Snap Map woes for now.
The post Top 8 Ways to Fix Snapchat Map Not Working on Android and iPhone appeared first on TechWiser.