The split-screen functionality on Samsung Galaxy phones allows you to multitask by letting you open two or more apps at the same time. For instance, you can watch a YouTube video and read tweets at the same time. Sounds interesting, right? Read the post to know everything that you can do with split-screen on Samsung.
1. Put Apps in Split Screen Mode From Recents Screen
1. Launch the first app on your phone.
2. Open the Recent apps screen either using the Recents key or swipe up gesture.
3. Tap the app’s icon on the Recents screen. Select Open in split screen view from the menu.

4. The app will take the top position in the split-screen view. And you will see a list of apps in the bottom panel. Select the second app from the list.
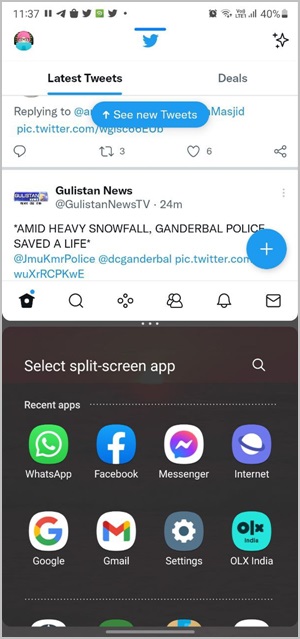
That’s it. Both the apps will show up on the screen and you can use them together. On foldable devices, you can use three apps in split screen mode.
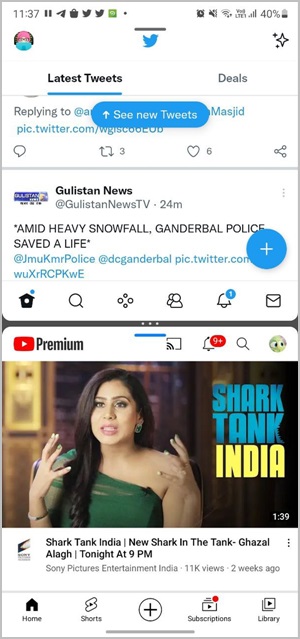
2. Put Apps in Split Screen Mode From Edge Panel
If you use the Samsung’s Edge panel, you can drag and drop the app from the panel to put it in split-screen view as shown below:
1. Put the first app in the split-screen view from the Recents screen as shown above.
2. Then, open the Edge panel.
3. Drag the app icon from the Edge panel to the top or bottom of the screen. It will open in split-screen view with the app that you opened in step 1.
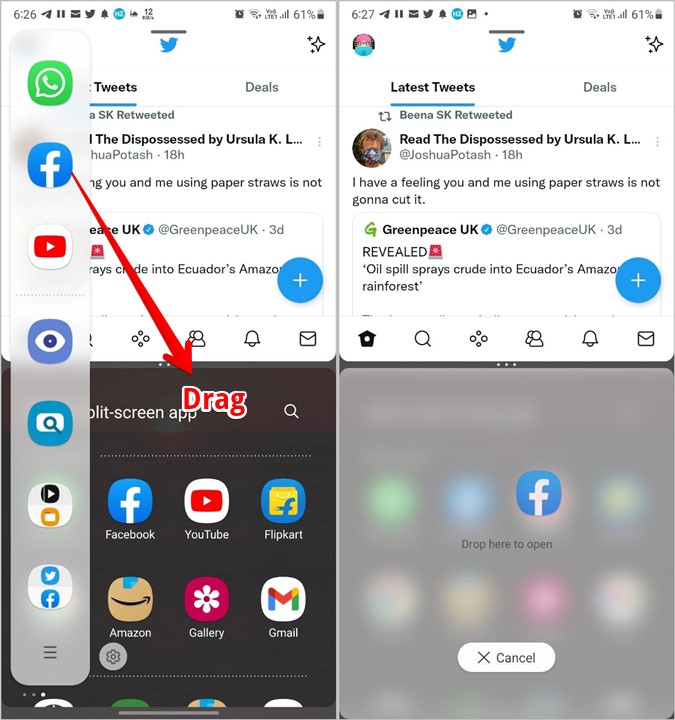
3. Reorder Apps
Typically, the apps are arranged in the split-screen view in the order that they were opened. That doesn’t mean you cannot reorder them later. It’s quite easy to move them up or down. For that, tap on the three-dot icon present between the two app panels. Press the two arrow (up and down) symbol to change their position.

4. Change Size of App Panels
By default, both app panels will occupy equal real estate on the screen. If you want, you can increase or decrease their size to suit your requirements.
To do so, touch and hold the three-dot icon between the two apps and drag it up or down to change the size of the apps. You will need to drag it downwards to increase the size of the top app and move it upwards for increasing the size of the app in the bottom panel.
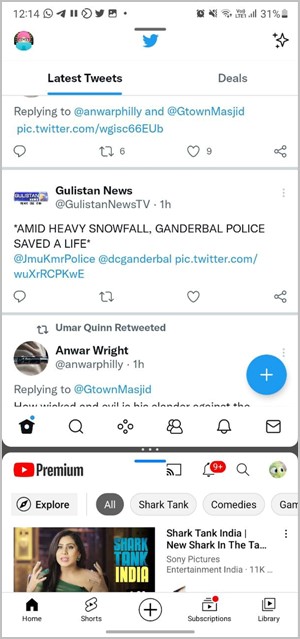
5. Turn off Split Screen View
If you want to use just one app, you can get rid of the split-screen view. There are four ways to do so.
1. Using Back
When in the split-screen mode, make the app panel active that you want to close by tapping on it. Then press the Back key or use the swipe gesture for the back. This will close the app panel and the other app will take over the entire display. Please note that this method will work only if you are on the home screen of that app. Otherwise, you would need to press back multiple times.
2. By Changing Size
Another way to quit split-screen mode is to increase the size of the required app to the fullest. That will automatically close the second app. What you need to do is drag the divider (three-dot icon) between the two apps to the extreme top or bottom depending on which app you want to retain. That will hide the other app.
3. Using Maximize Button
Press the Grey/Blue bar present at the top-center of the app that you want to continue using. Hit the double-sided arrow to maximize the current app. Doing so will close the second app.

4. Using Close Button
This method is the opposite of using the Maximize button. Basically, tap on the grey/blue bar on the app that you want to close. Press the X icon to close the app and maximize the other app.

Alternatively, simply go to the home screen and remove the app pair from the Recents screen.
6. Launch Two Apps in Split Screen Automatically
What if you use two apps simultaneously quite frequently? The default behavior would be to put two apps in split-screen view manually each time. You don’t need to do so, thanks to the App pairs feature present in the Edge panel.
With App pair, you can link two apps so that they launch automatically in split-screen view whenever you tap on the app pair icon.
To use this feature, follow these steps:
1. First, you need to enable the Edge panel. For that, go to Settings > Display > Edge panels. Turn it on. Learn more about how to use and customize the Edge panel.
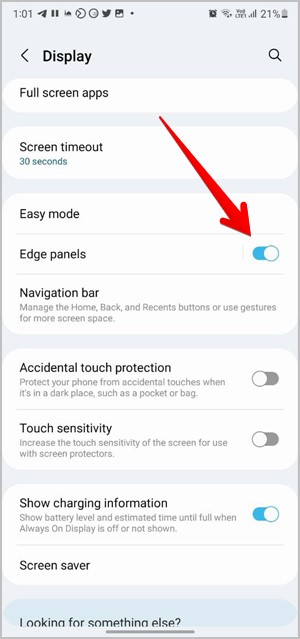
2. Open the two desired apps in split-screen view.
3. Tap on the three-dot icon between the two apps and hit the App pair icon (two windows with plus sign). That will create the app pair.
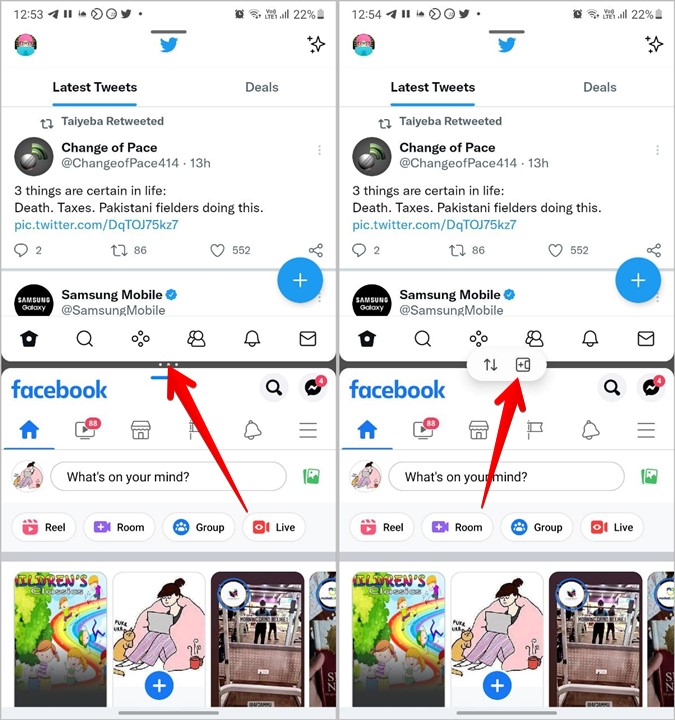
4. Open the Edge panel. The Edge panel can be accessed by swiping inwards from the Edge handle that will appear on the right edge. You will find the app pairs in it inside the Apps Edge. Tap on a pair to open it in split-screen view.
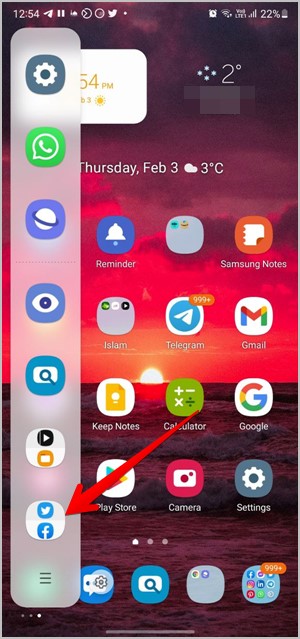
Tip: If you don’t see the Apps edge, swipe left on the panels to scroll through the available edges.
7. Delete App Pair
1. Open the Apps edge.
2. Tap on the three-bar icon followed by the Edit button.

3. Tap on the minus (-) sign on the pair that you want to discard.

8. Open Apps in Pop-Up View
Samsung Galaxy phones get an additional feature for multi-tasking besides the split-screen view. Basically, you can open apps in a floating window over any existing app or apps in split-screen view. Essentially, you can use three apps simultaneously. You can move the floating window, change its size, minimize it, and even change its opacity.

To open apps in pop-up view, use these methods:
Method 1: From Recent Apps Screen
Open the Recent apps screen. Tap on the app icon and select Open in the pop-up view.

Method 2: From Split Screen View
Open two apps in split-screen view. Tap on the grey/blue bar in the app panel and press the Pop-up view icon. That should open the selected app in the pop-up view.
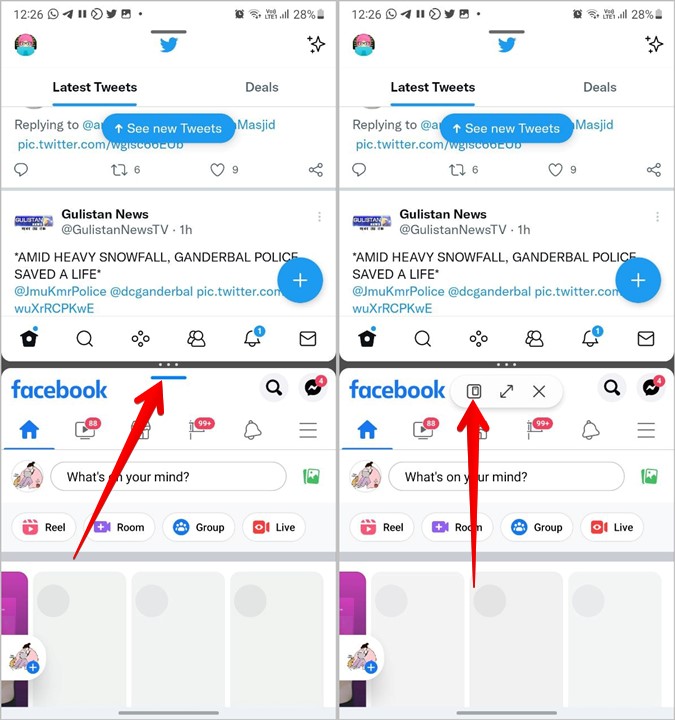
Method 3: From Edge Panel
Open Edge panel on your phone. Drag the desired app icon to the center of the screen to open it in the pop-up view.
9. Open Any App in Split Screen Mode
Sadly, not all apps support split-screen functionality. However, you can still use them in split-screen mode by enabling a setting in Developer/Lab mode that will force apps to use the multitasking capabilities.
To do so, go to Settings > Advanced features > Labs. Enable the toggle for Multi window for all apps.

If you don’t see the above option, don’t worry. You can still do it via Developer options. For that, first, you need to enable Developer options. To do so, go to Settings > About phone > Software information. Tap on the Build number 7 times until you see the “You are now a developer!” message.
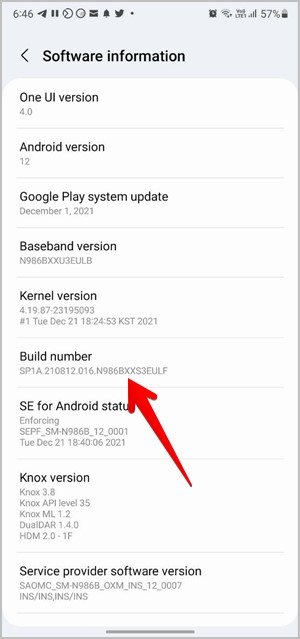
Go back to Settings and tap on Developer options. Scroll down and enable Force activities to be resizable and Multi window for all apps.
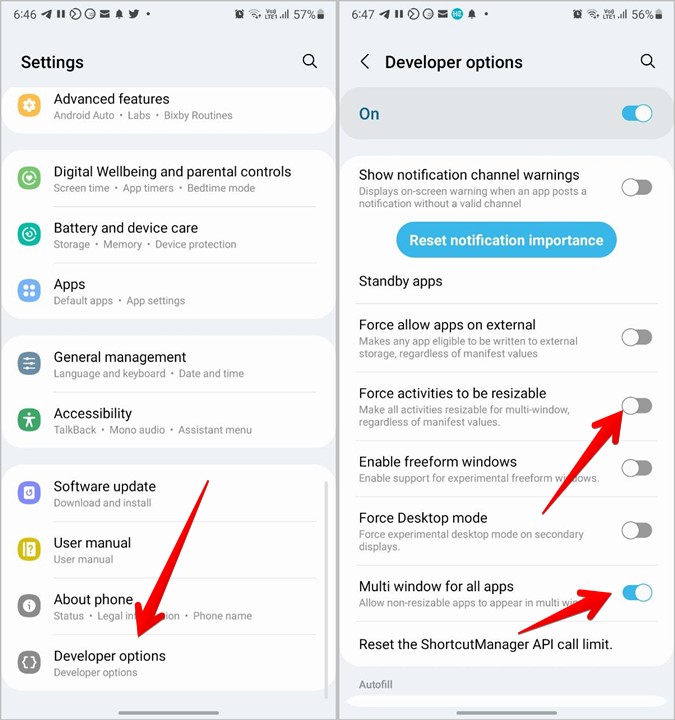
The Best of Samsung
Samsung Galaxy phones are loaded with cool features similar to split-screen. For instance, you can customize your phone using Good Lock, use Link to Windows to connect to a Windows computer, edit photos like a pro in Samsung Gallery, and do much more.
The post 9 Tips to Use Split Screen on Samsung Like a Pro appeared first on TechWiser.