The Messages app by Google is one of the widely used text messaging apps on Android. It comes pre-installed on most Android phones. One of the advantages of using this app is that it lets you send SMS from a PC using a native feature. If you are new to the Messages on the web or want to text from your computer, the following tutorial will help. Let’s check out the best tips for Google aka Android Messages on the web.
1. Remember Your Computer
If you regularly use Google Messages on the web, you must let the Messages app remember your computer. That way you don’t need to scan the QR again every time you want to pair your phone.
To do so, follow these steps:
1. Open the Messages app on your phone.
2. Tap on the three-dot icon and select Device pairing.

3. Tap on the QR code scanner. The scanner screen will appear. You need to scan the QR code shown in the next step.
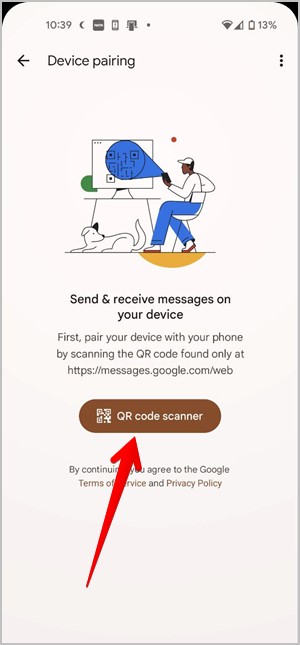
4. Open messages.google.com/web/ in a browser on your PC. You will find a QR code on the screen. Enable the Remember this computer toggle present below the QR code. Scan this QR code with your phone.
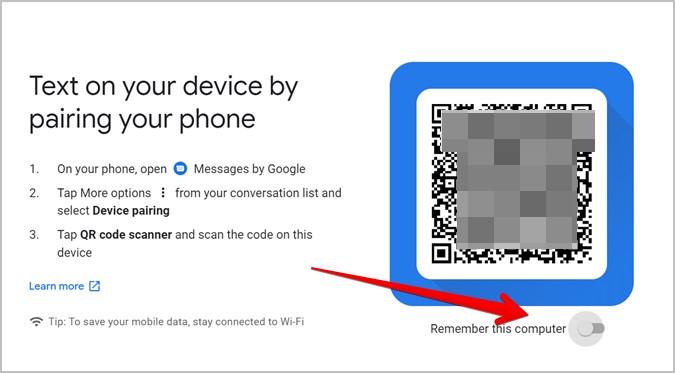
If your phone is already paired to the PC, you can still remember the computer without unpairing. For that, click on the three-dot icon in the Messages web version and select Settings from the menu.

Enable the toggle next to Remember this computer.

2. Enable Dark Mode
If you enjoy using apps or websites in dark mode, Google Messages on the web will not disappoint. It offers a native dark mode facility. To enable that, click on the three-dot icon in the Messages web interface and select Turn on Dark theme.

If you don’t see that option, go to Settings and enable the toggle next to Dark theme.

Tip: Check out other Android apps that support dark mode.
3. Change Appearance
While Google Messages doesn’t offer proper themes, except dark mode, you can still change the look of Messages on web using the High contrast feature. This is how it will look:
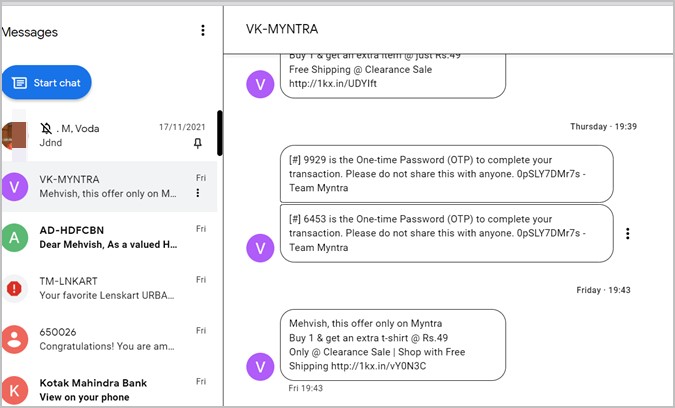
To enable it, open Settings on the web and scroll down. Enable the toggle next to High contrast mode under the Accessibility section.

4. Archive or Unarchive Chat
If you want to hide a message thread without deleting it, you can do it by archiving the chat. You can archive the chat from the mobile app or the web version, and it will be archived at both places. To archive a chat on the web, click on the three-dot icon next to the chat and select Archive from the menu.

Tip: Use Ctrl + Alt + h keyboard shortcut to archive the currently selected chat.
To view archived conversations and to unarchive a chat, click on the three-dot icon at the top and select Archived.

Click on the Unarchive button next to the chat that you want to unhide.

5. Turn on Automatic Emoji
Do you have a habit of typing emoticons? Google Messages offers an interesting feature that will convert the typed emoticons into emojis. To enable this feature, open the Messages Settings on the web from the three-dot icon and enable the toggle next to Automatic emoticon to emoji.
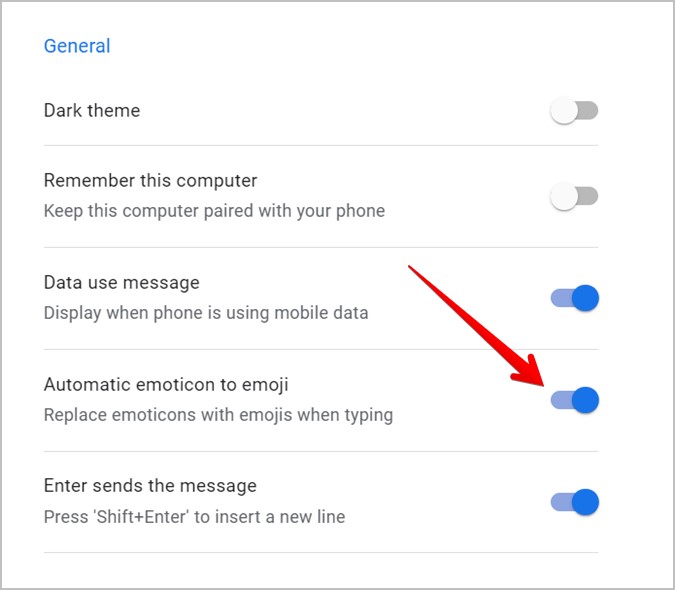
6. Change Emoji’s Skin Tone
Just like mobile, you can choose a different colored emoji on the web version of Google Messages as well. For that, open the emoji panel by clicking on the Emoji icon in the typing area. Right-click on the emoji whose skin color you want to change and select the desired tone from the available options.

7. Use Keyboard Shortcuts
Google Messages on the web supports a number of keyboard shortcuts. Here are some of the keyboard shortcuts that you might like to use often:
- Start new conversation: Ctrl + K
- Delete conversation: Ctrl + d
- Open settings: Ctrl + s
- Show/hide emoji picker: Ctrl + Shift + e.
You can view the full list of keyboard shortcuts by pressing the question mark key (?) i.e., press Shift and / keys on the keyboard.
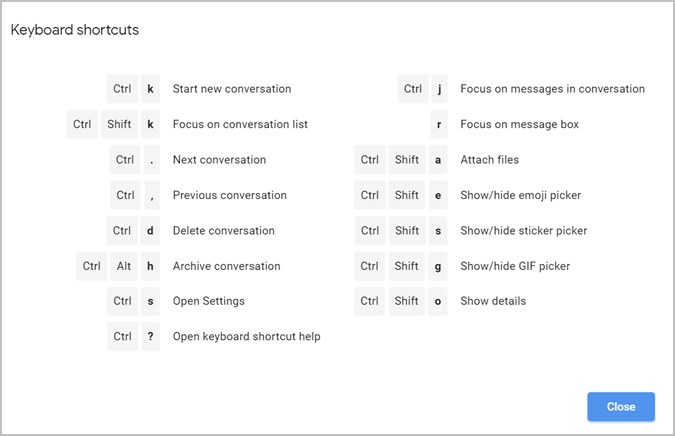
In case the keyboard shortcuts aren’t working, open Settings using the three-dot icon. Scroll down and make sure the toggle next to Keyboard shortcuts is enabled.
8. Create a Video Call
Interestingly, you can video call people directly via Google Messages on the web. The calls are made through Google Duo.
Open the chat with whom you want to video call. Click on the Video call icon at the top. The duo.google.com website will open from where you can create a video call.
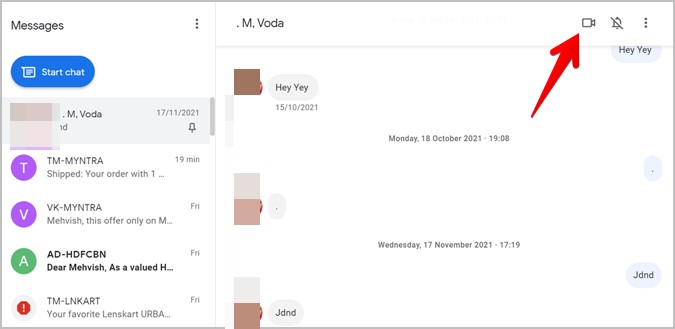
9. Drag and Drop Files
The regular way to send images or videos is by using the Attach file icon in a message thread. However, you can also drag and drop pictures or videos into the conversation.
10. Mute Contact
To stop receiving notifications from someone on your PC, you can mute them. For that, hover the mouse pointer over the contact and click on the three-dot icon. Select Mute. A bell icon with a bar over it will appear next to the person’s name.

Alternatively, open the message thread and click on the Bell icon to mute the chat.
11. Turn off Notifications
Instead of muting individual contacts, you can turn off notifications from all chats temporarily. To do so, open Settings and disable the toggle next to Notifications.
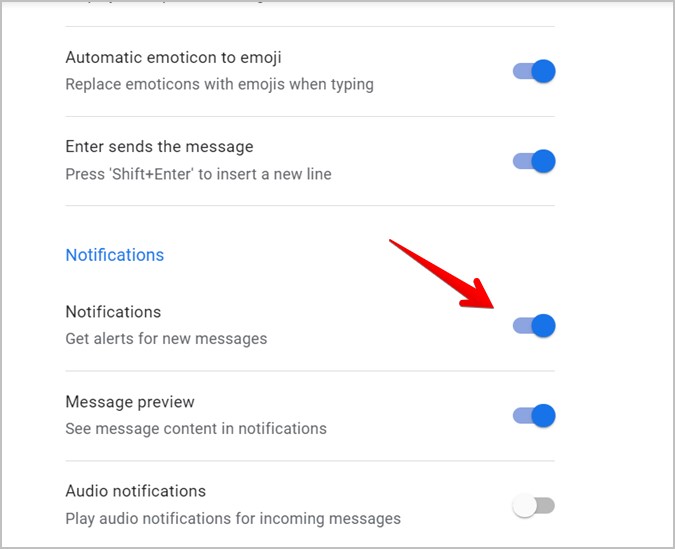
12. Get Messages Notifications Without Using Web Version
If you use the Google Messages’ web version only to receive notifications or you want to receive message notifications even when you close the tab, you can try alternate ways. For instance, you can use the Microsoft Your Phone app or Pushbullet to view notifications from all apps on your PC.
13. Unpair Devices
If you don’t want to use Google Messages on the web or you were logged into a friend’s PC, you must unpair the devices to log out.
You can do it from a PC or on your mobile. On your PC, click on the three-dot icon in the Messages web version and select Unpair.
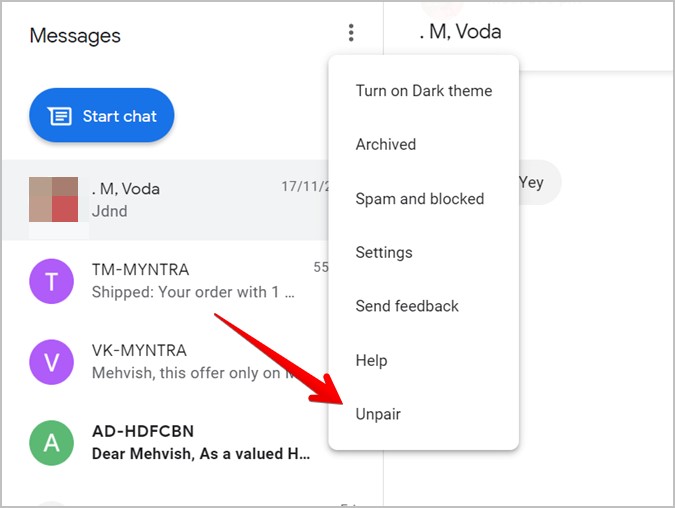
On Messages, mobile app, tap on the three-dot icon and go to Device pairing. Press the X icon next to the device that you want to unpair or tap on Unpair all devices.
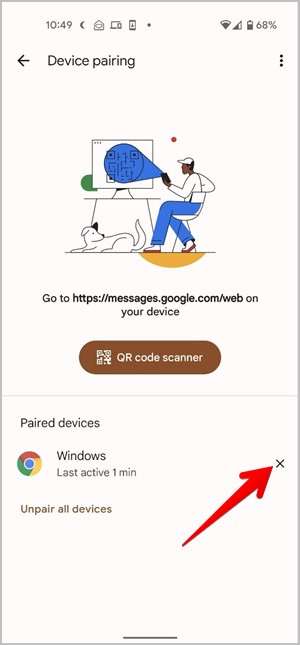
More Tips to Use Google
I hope you enjoyed reading about Google Messages on the web. You can also schedule messages and use chat features with the help of RCS. Know more about Google RCS.
The post 13 Best Tips to Use Google Messages on Web Like a Pro appeared first on TechWiser.