Capturing screenshots is a great way to share exactly what you’re seeing on your phone’s screen. While iPhone makes it easy for you to capture and share screenshots, sometimes, it too can fail to take screenshots at your command. If you’ve been bothered by a similar issue yourself, then we’ve compiled a few troubleshooting tips that should help fix the screenshot not working issue on iPhone for you. So, let’s get started.
1. Close All Apps
You can start by closing all the active apps on your iPhone. Sometimes, an app running in the background can interfere with the screenshot process on your iPhone. To avoid this, try closing all the recent apps on your iPhone.
Swipe up from the bottom of the screen and stop halfway to bring up the app switcher. If you’re using an iPhone with a Home button, double-tap the Home Screen button to achieve the same. Next, swipe up on all the active apps to close them.

Now try taking a screenshot again to see if that works.
2. Force Restart iPhone
Restarting your iPhone remains to be one of the most underrated solutions while fixing minor anomalies with your iPhone. This usually helps deal with the background processes and fix any minor glitches in the software.
To force restart your iPhone, press and quickly release the Volume Up button. Press and quickly release the Volume Down button. Then press and hold the Sleep/Wake button until you see the Apple logo appear.
After the reboot, go ahead and see if screenshots are working fine now.
3. Try Alternative Methods
If you’re unable to capture a screenshot using a particular method, you can turn to alternative methods to see if they work.
Use Physical Buttons
The simplest way to capture screenshots on your iPhone is with the physical buttons. Press and quickly release the Sleep/Wake button and the Volume up button simultaneously to capture the screenshot. Similarly, if you’re using an iPhone with a Home button, press and quickly release the Sleep/Wake button and the Home button at the same time.
Use Assistive Touch
Assistive Touch is an accessibility feature that you can count on when buttons on your iPhone stop working. Needless to say, you can use it to take screenshots as well.
1. Open the Settings app on your iPhone and navigate to Accessibility > Touch.

2. Go to AssistiveTouch and toggle on the switch next to it.

3. Once enabled, a circular button will appear on your screen. Tap on it and go to Device > More > Screenshot.

Use Back Tap to Take Screenshot
Another convenient way to take screenshots on iPhone is to use the Back Tap functionality on iPhone.
1. Open Settings on your iPhone and navigate to Accessibility > Touch.
2. Scroll down to tap on Back Tap.

3. Now configure Double Tap or Triple Tap to take a Screenshot.

Ask Siri to Take Screenshot
Lastly, you can also ask Siri to take screenshots for you. Activate Siri by saying Hey Siri or pressing and holding the Sleep/Wake button. Then say, take a screenshot and that’s it. Siri will take a screenshot of your screen.

4. Free Up Storage Space
The screenshot not working issue can also occur if your iPhone is low on storage space.
To check storage space on iPhone, open Settings and navigate to General > iPhone Storage.
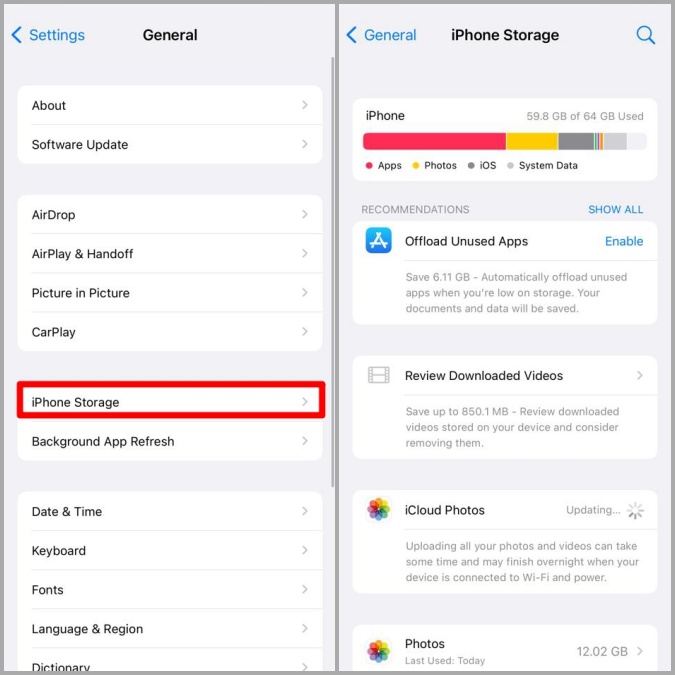
If you’re low on storage space, try purging a few media files or offloading a few apps before taking a screenshot.
5. Update iPhone
It’s possible that the Screenshot not working issue on iPhone is due to a bug in the iOS version you’re on. If that’s the case, then upgrading to the latest version of iOS should resolve the issue more often than not.
To check for updates on iPhone, open Settings and go to General. Then tap on Software Update.

Download and install any pending updates from here and see if you can take screenshots now.
6. Reset Your iPhone
If nothing works, then you can try resetting your iPhone as a nuclear option. This will reset all your settings preferences to their default value and might end up fixing the issue. Here’s how to do it.
1. Launch the Settings app on your iPhone and navigate to General. Tap on Transfer or Reset iPhone.

2. Next, tap on Reset and choose Reset All Settings from the resulting menu.

You’ll be asked to enter your passcode. Once verified, follow the on-screen instructions to begin the process. You can choose to keep or remove all your data while resetting your iPhone.
Tip: Use Third-Party Apps
If you still can’t seem to take screenshots on your iPhone, then you can try using third-party apps. These apps are much easier to use and also offer additional perks such as the ability to take scrolling screenshots and edit them. Apps like Picsew, Lightshot Screenshot, Tailor are just a few popular ones you can try.
If the screenshot functionality is working fine and your issues are limited to a select few apps only, then the problem might be app-related. It’s important to know that some banking or streaming apps may not allow you to capture screenshots due to privacy reasons or copy-right infringement policy.
FAQs
Can I take scrolling screenshots on iPhone?
Yes, you can either use the native method or try third-party apps to capture scrolling screenshots on your iPhone.
Can I take a screenshot without the Home or Power button on iPhone?
Yes. You can use Assistive Touch, Siri, or the Back Tap functionality to take screenshots without the Home or Power buttons on iPhone.
Share Your Vision
Whether you’re trying to share an outrageously funny comment you found on YouTube or showcase your epic win in a video game, capturing screenshots is something that all of us do nowadays. While such issues can prevent you from capturing screenshots on your iPhone, it’s nothing that you can’t fix yourself.
The post Top 6 Ways to Fix Screenshot Not Working on iPhone appeared first on TechWiser.