“Does Samsung have a QR code scanner?” Is that the question that brought you here? Samsung Galaxy phones have a built-in QR code scanner that can be accessed in several ways. For the unaware, QR codes aka Quick Response Codes carry hidden information such as website links, phone numbers, locations, etc., which can be read by QR scanners only. Let’s check various ways to scan QR codes on Samsung Galaxy phones.
How to Scan QR Codes on Samsung
1. Using Camera App
On Samsung Galaxy phones running Android 9.0 (Pie) and above, you will find QR code scanner built right inside the Camera app. However, you will need to enable it first in the Camera Settings.
Open the Camera app and tap on the Settings icon. Turn on the toggle next to Scan QR codes. This is a one-time step.

With the setting activated, launch the Camera app and point it towards the QR code. Wait for a few seconds. The Camera app will decode the QR code and show the relevant information on the screen.
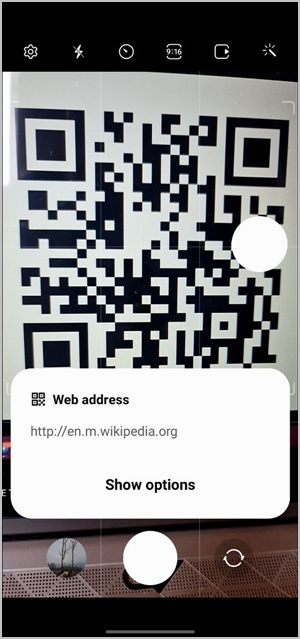
2. From Quick Tile
Samsung has also provided a QR code scanner in Quick Tiles. Here’s how to use it:
1. Swipe down from the status bar to open the notification panel. Swipe down again from the top edge to show quick tiles.
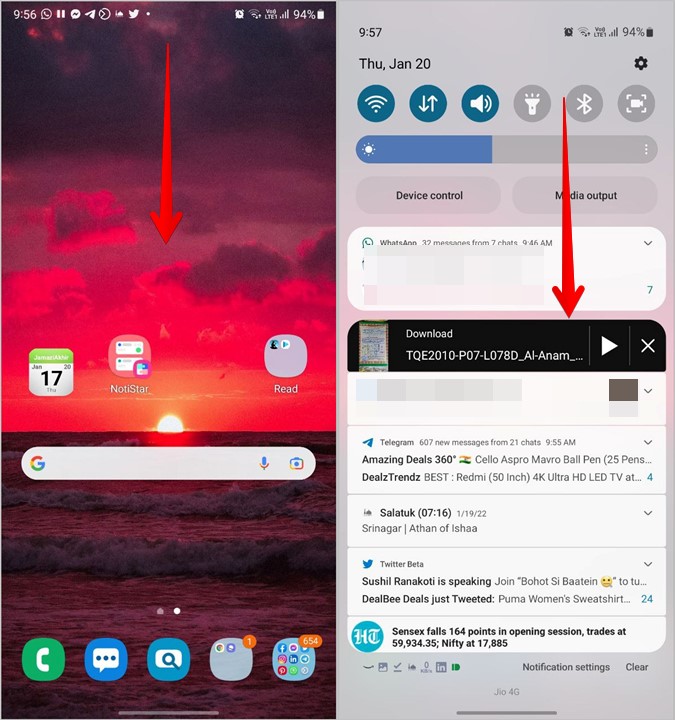
2. Scroll through the tiles and look for the Scan QR code tile. Tap on it.
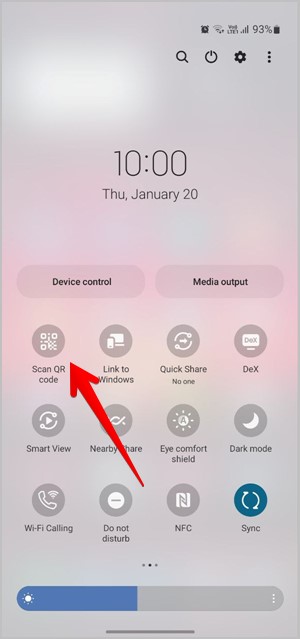
3. The QR scanner will open. Point it towards the QR code to read it.
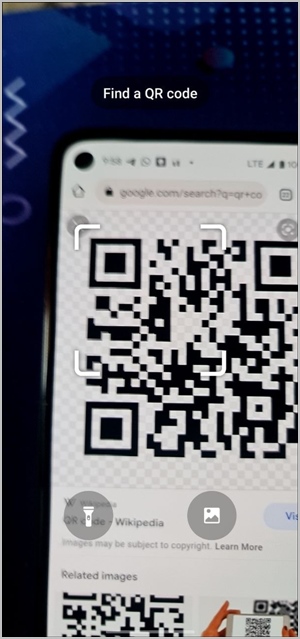
In case you don’t find the QR code scan tile in quick tiles, swipe right to the last screen of quick tiles until you see the + (Add) button. Tap on it.

Press and hold the Scan QR code tile from the top section and drag it into the bottom section. Press Done. Now, open the quick tiles and you will find the Scan QR code tile.
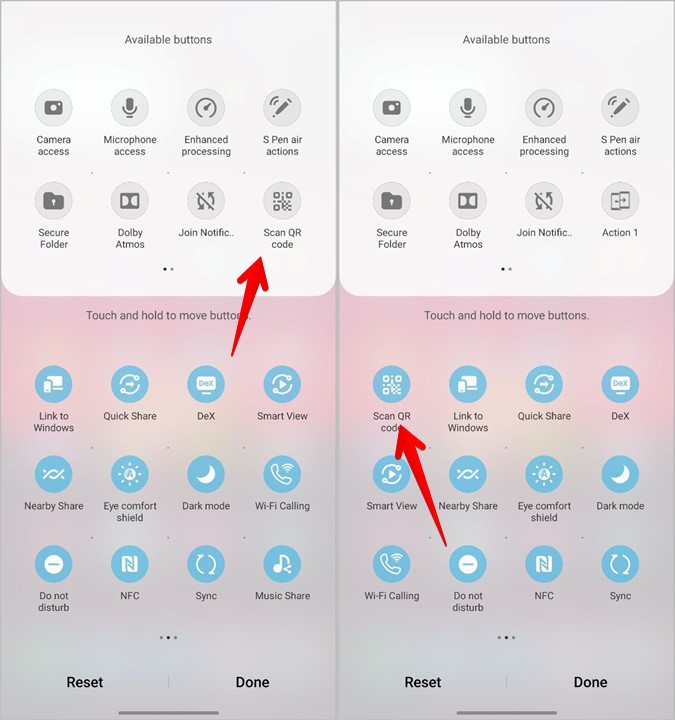
3. Scan QR Code From Image in Gallery
Using QR code quick tile, you can scan QR code from any image in your Gallery. First, tap on the Scan QR code quick tile as shown above. On the scanner screen, tap on the Gallery icon. Select the image to scan.
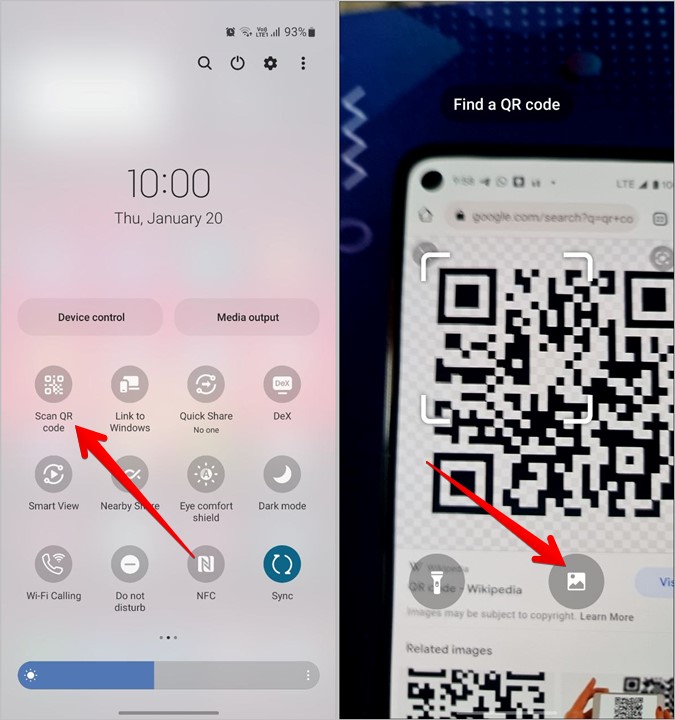
4. Using Bixby Vision
Bixby Vision, a useful feature from Bixby Assistant also provides a QR Scanner. Launch Bixby Vision on your phone and open the QR Scanner from the bottom area. Point the camera towards the QR code. In case the QR scanner isn’t available in the bottom panel, tap on the three-dot icon on the Bixby vision and enable the QR code scanner.
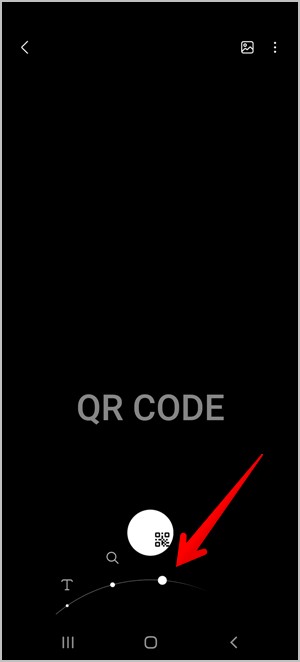
Note: The Bixby Vision QR code scanner feature has been deprecated in One UI 4.
Similarly, you can scan QR codes in your Gallery using Bixby Vision. Launch the Samsung Gallery app and open the photo to scan. Tap on the Bixby Vision (eye) icon at the top.

5. Using Samsung Internet
Samsung’s own browser, Samsung Internet also provides a QR scanner. To use it, you need to enable it first as shown below.
1. Launch the Samsung Internet on your phone.
2. Tap on the three-bar icon at the bottom and go to Settings.
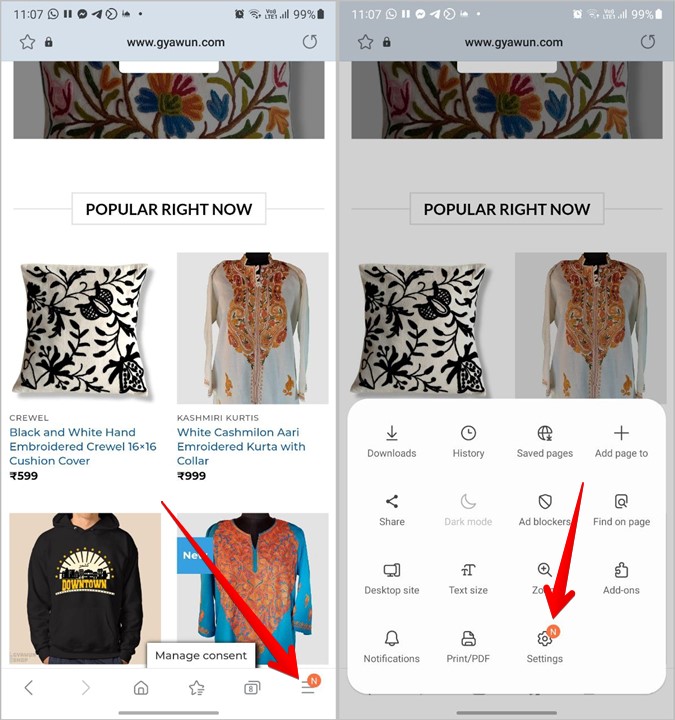
3. On some devices, you need to go to Useful Features and enable QR Code scanner. If you don’t find it, go to Layout and menu followed by Customize menu.
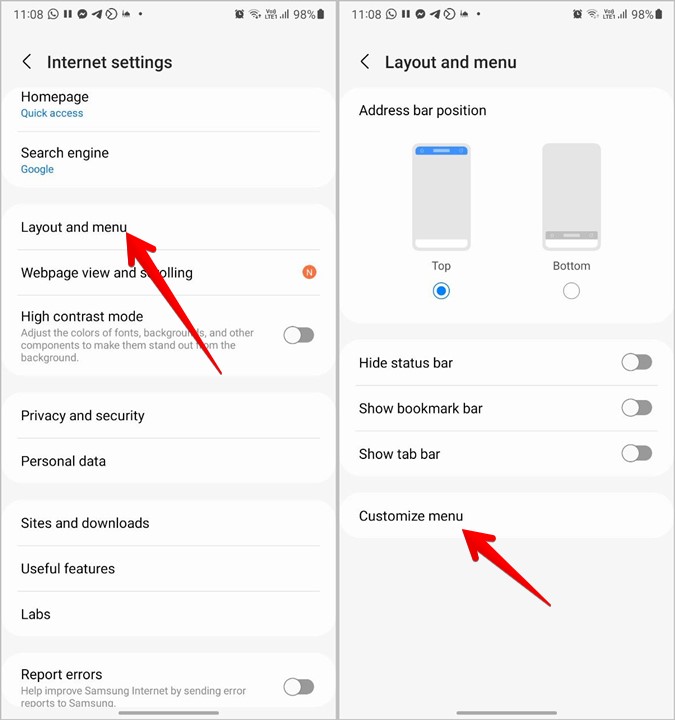
4. Touch and hold the QR code scanner button and drag it to the bottom panel.
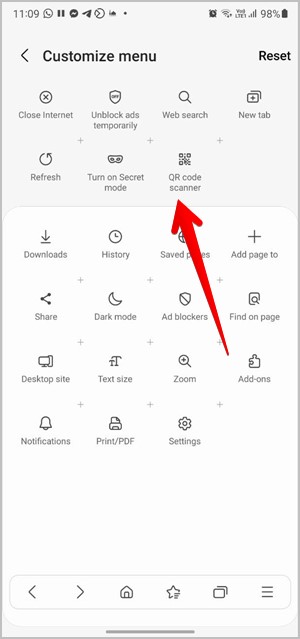
Now, to use this scanner, tap on the Three-bar icon in Samsung Internet and press the QR code scanner button. You can scan a new image or an existing image from your Gallery by pressing the Gallery icon.
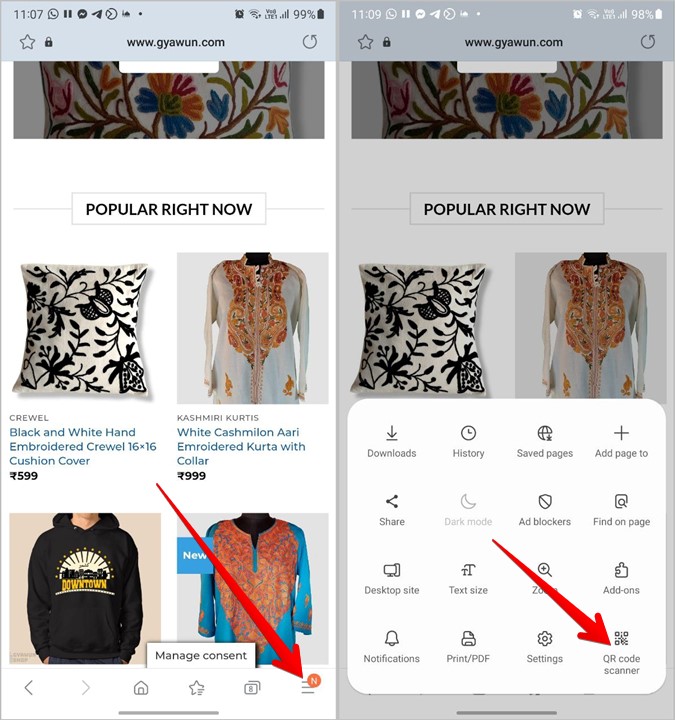
Tip: If you are thinking of switching to Samsung Internet, read its comparison with Google Chrome.
6. Using Google Lens
In addition to Bixby Vision, Samsung Galaxy phones also come with Google Lens. You can use the same to scan a QR code.
First, launch Google Assistant on your Samsung Galaxy phone by saying Ok Google or swipe towards the center from the bottom-right or left corner of the device. After Google Assistant is activated, say ‘Open Google Lens’. Tap on the Search with your camera button to scan an image in front of you or select an image from your phone.
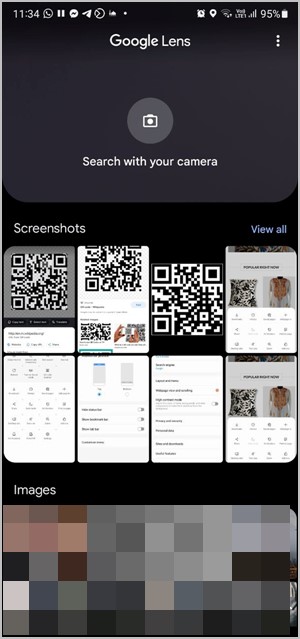
7. Using Google Photos
If you have the Google Photos app installed on your Samsung Galaxy phone, you can use it to scan QR codes from images in your Gallery.
Simply open the photo containing the QR code in the Google Photos app and press the Google Lens button. That will read the QR code. Also, check out the best tips to edit pictures in Google Photos.
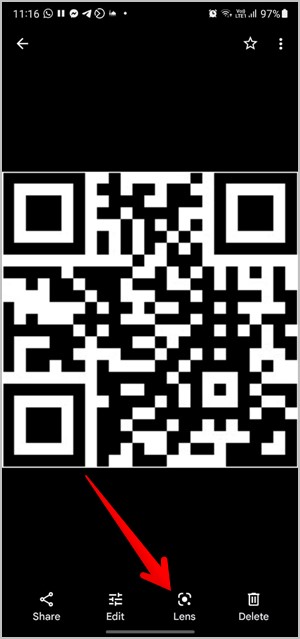
8. Using Google Search
If you find any QR code using Google Search, you don’t need to screenshot it to scan it. Press the Google Lens icon on the QR code image and it will scan the QR code. Kindly note that you can use this method on any Android phone.
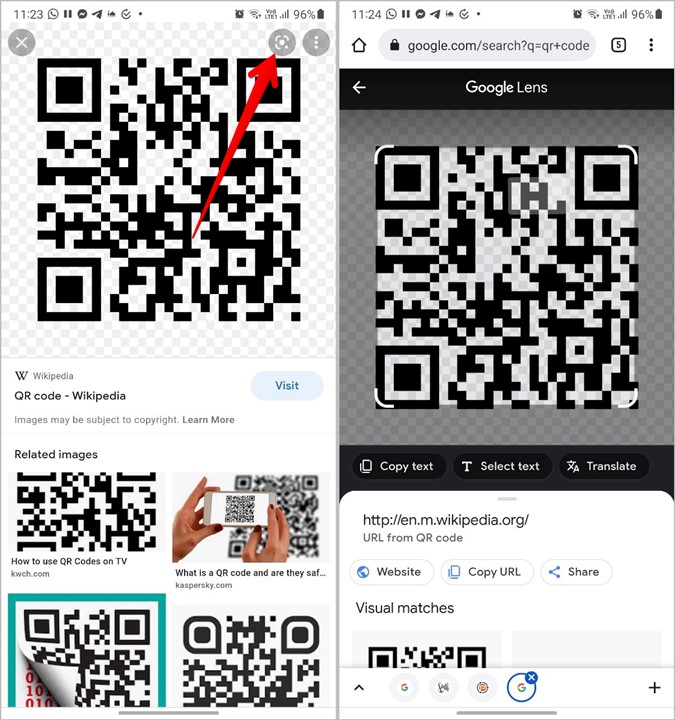
9. Using Third-Party Apps
If you are unable to scan QR codes on Samsung Galaxy phones using the above methods, you can always install third-party apps from Play Store for the same purpose. These apps let you scan a new picture or an existing screenshot in your Gallery.
Some of the QR code scanner apps are:
Frequently Asked Questions (FAQs)
1. How to Scan Social Media and Chat App QR Codes?
If you want to scan a QR code to add someone as a friend, you can use the above methods. Some apps like Twitter, Discord, LinkedIn, etc., have a built-in QR code scanner as well.
However, if you are trying to connect to PC or log in to your account on a different device by scanning a QR code, you will have to use the app’s QR scanner only. For instance, you will find it under Linked devices in WhatsApp. Similarly, for Telegram, go to Telegram Settings > Devices.
2. How to Create QR Codes
You can create QR codes for anything such as QR codes for websites, Facebook pages, YouTube videos, for sharing Wi-Fi passwords, and more. This can be done using QR code generator websites or using native methods available in various apps.
Be Careful
While QR codes are quite useful in our everyday lives, many scams also involve the use of QR codes. After scanning a QR code, double-check that the information revealed is genuine before proceeding. For instance, do not click on suspicious links and do not scan QR codes if you are receiving money from someone.
The post 9 Ways to Scan QR Code on Samsung Galaxy Phones appeared first on TechWiser.