While Android isn’t known for user privacy, Google has done a decent job adding new privacy and security add-ons over the years. With Android 12, Google has implemented neat privacy settings to protect user data. Here are the best privacy settings on Android phones running Android 12 or higher.
Best Privacy Settings on Android
This post is focused on the best privacy settings Google has released up until the Android 12 update. We will continue to expand the list as the company releases more privacy functions in future Android updates.
1. Check Permission Dashboard
Android 12 now offers users to audit installed apps on phones. You can precisely see what are the permissions that the installed apps are utilizing in the background.
1. Open Settings on your Android phone.
2. Go to the Privacy menu.
3. Open the All permissions option.
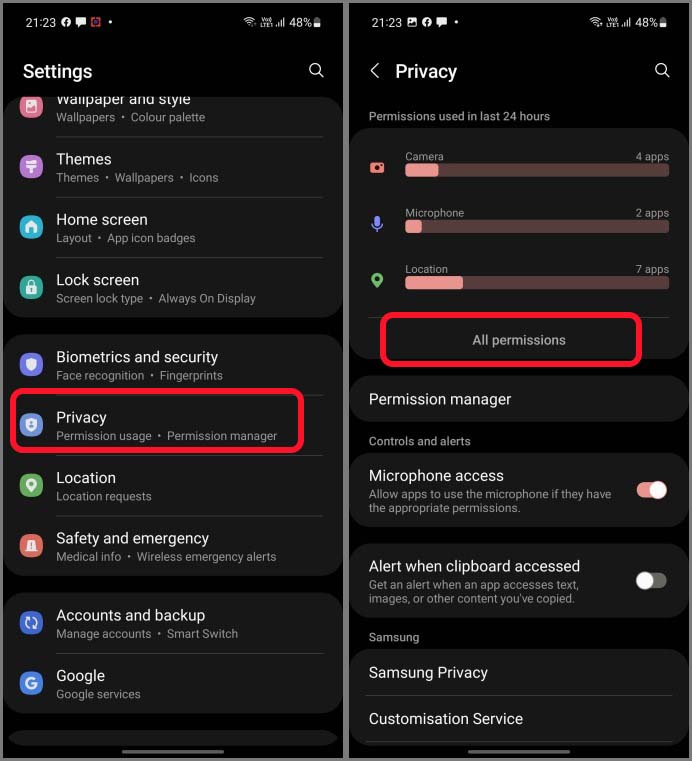
You can check which app accessed which permission at what time in detail. For instance, you can tap on Location and see when the specific app accessed your location permission throughout the day.
Move to the Apps tab and glance over the apps requesting irrelevant permissions in the background.

2. Manage Permission for Apps
If you see an unknown app accessing location or microphone permissions all the time, you should disable such permission for the specific app. Here’s how.
1. Open the Settings menu and go to the Apps tab.
2. Select an app that’s taking advantage of allowed permissions on your Android phone.

3. Go to App Permissions and deny unnecessary app permissions.
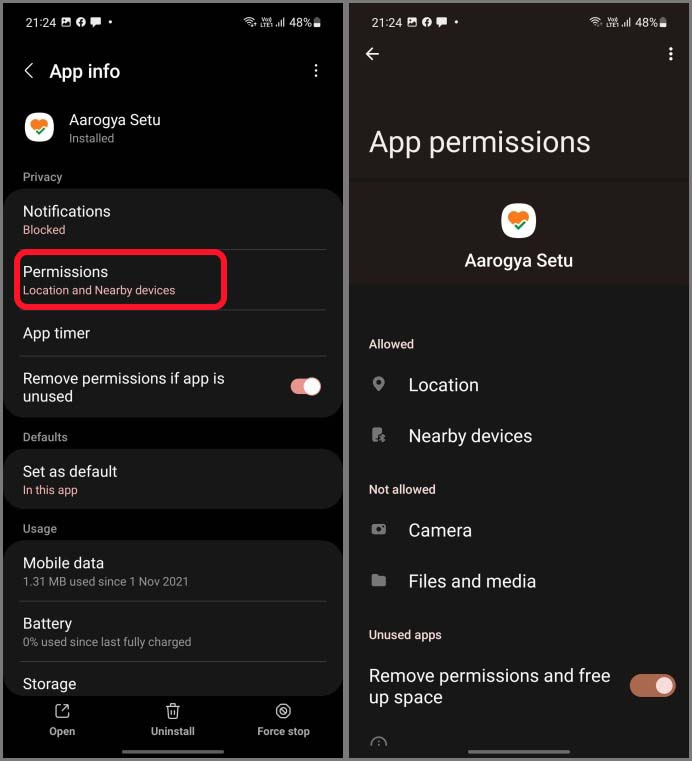
3. Check Microphone and Camera Access
This one is straight from iOS 14 on iPhone. Whenever an app or game is accessing the camera or microphone on the device, the OS will showcase a green dot at the upper right corner.
Samsung One UI 4 showcases a green dot with a camera or microphone icon right beside the battery menu.
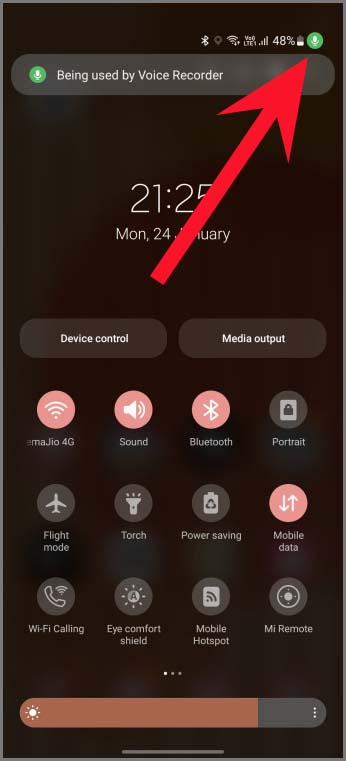
It’s perfectly fine for apps like Instagram, Snapchat, Camera, Phone, WhatsApp to access camera and microphone to function normally. But if you see some random app accessing the microphone in the background, you should take immediate action from the Settings menu (see the second trick).
4. Turn off Microphone Access
This is quite useful when you are going to an important meeting and want to block microphone access on phone completely.
You can either go to the Privacy menu and disable microphone access or add Microphone toggle in the quick toggles menu.
1. Reveal the notification area and scroll left on toggles.
2. Tap on the + icon to drag and drop the microphone toggle.

From now on, you can just reveal the notification area and enable/disable microphone access.
5. Give Approximate Location
Apart from ride-hailing apps, food-delivery apps, and Google Maps, you shouldn’t be giving your precise location to any random app on your Android phone. The OS offers an option to share an approximate location with apps. Here’s how you can use it.
1. Open Settings and go to the Apps menu.
2. Select an app and go to Permissions.

3. Tap on Location and disable Use precise location toggle.

You can also enable ‘Allow only while using the app’ permission for the location.
6. Alert When Clipboard Is Accessed
This is yet another privacy add-on Android borrowed from Apple. The OS will alert you whenever an app is trying to read the clipboard in the background.
You get an alert when an app accesses text, images, or other content you have copied. Follow the steps below to enable the toggle from Settings.
Launch Settings and navigate to the Privacy menu. Enable Alert when clipboard accessed toggle and you are good to go.
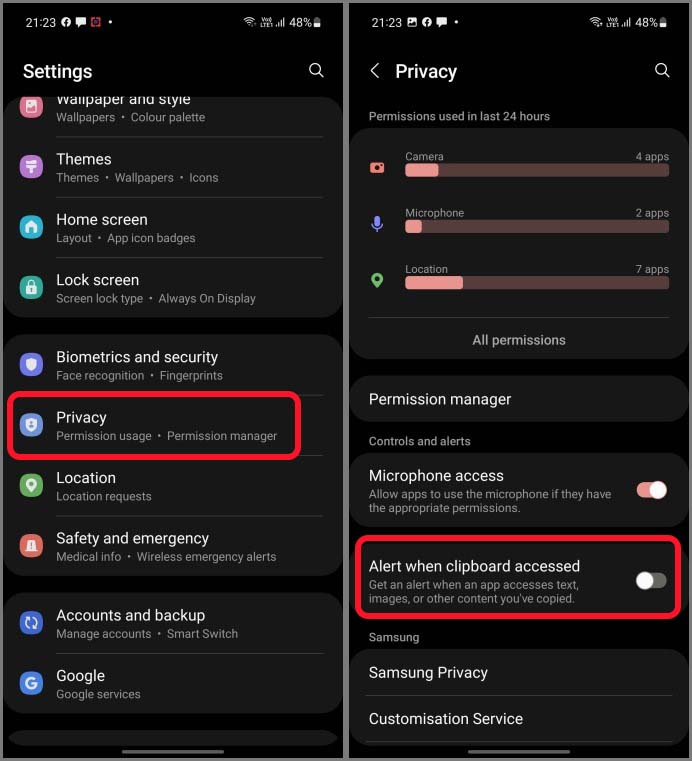
7. Ditch Google Chrome
Google Chrome doesn’t win any awards in terms of privacy, and data tracking. The Google Play Store is filled with privacy-focused browsers and among them, Brave is your best bet to browser the web without leaving any trace.
Based on Chromium, Brave blocks all harmful ads and trackers on websites and delivers better battery life compared to Google Chrome.
Download – Brave browser for Android
8. Invest in Password Manager and 2FA App
While Google offers default password management on Android, you are better off using third-party alternatives like 1Password, Bitwarden, or Enpass from the Play Store.
You can also set up 2FA (two-factor authentication) for major apps and services like Google, Facebook, Instagram, and more.
9. Download Regular Android Security Updates
Most Android OEMs regularly release monthly security updates for their flagship offerings. For mid-range phones, companies release Android security updates every three months. Make sure to install the latest Android security patch from the Settings > Software update menu.
Enjoy Privacy on Android
It’s 2022 and you shouldn’t dismiss Android OS due to its bad reputation in protecting user data. Google has come a long way and it’s ready to offer all the necessary privacy functions to users.
The post 9 Best Privacy Settings on Android appeared first on TechWiser.