Using the Sidecar feature, Apple provides a native way to use the iPad as a secondary display for macOS. However, not everyone owns a Mac. Fortunately, you can use an iPad as a second monitor on a Windows PC for free. You’ll need to take the help of third-party apps. We have covered two apps here. One can connect wirelessly and the other requires a wire. Let’s take a look at both methods.
1. How to Use iPad as Second Monitor for Windows PC Using Wire
Splashtop Wired XDisplay is one of the best free apps to use iPad as a second monitor for a Windows PC or Mac. As the name suggests, you need to connect PC and iPad using a lightning cable. Also, this app requires iTunes to be installed on your PC for best performance. Fortunately, the app works on all iPad models, even the older ones, and Windows 7 users can also use it.
Let’s check the steps to use the Splashtop app.
1. To use this app, you must install its two components – the desktop app and the iPad app.
Download Splashtop Wired XDisplay for PC
Download Splashtop Wired XDisplay for iPad
Also, install iTunes on your PC, in case you don’t have it already.
2. Open the Splashtop apps on your iPad and PC. You will see the Connect to your computer message on the iPad screen. Connect iPad and PC using the lightning cable.
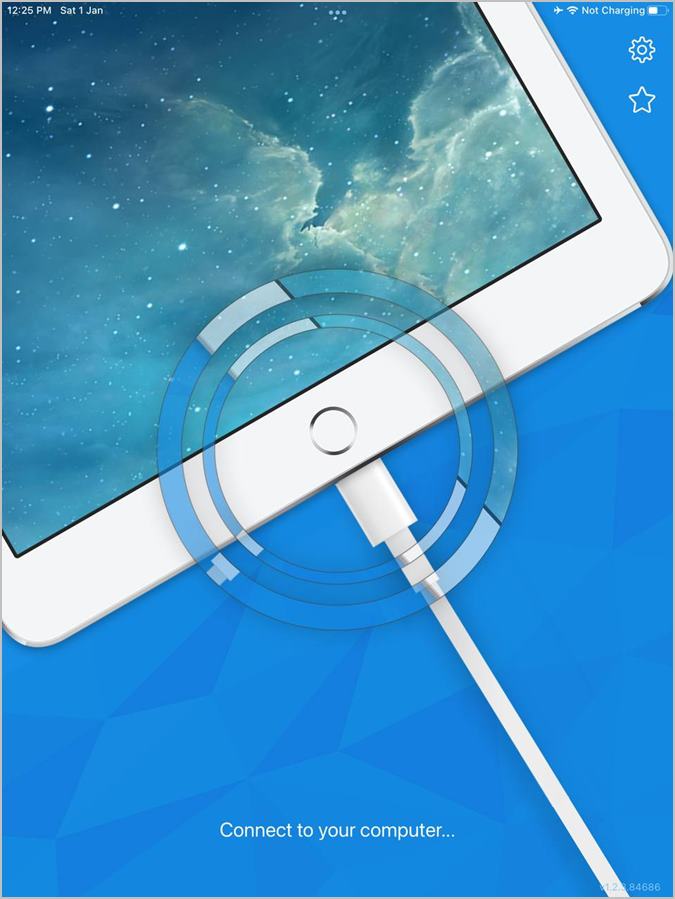
If you receive the “Unable to connect” error on the Splashtop app on your PC, then open the iTunes app and keep it open. Wait for a while until you see Connecting message on the iPad app.
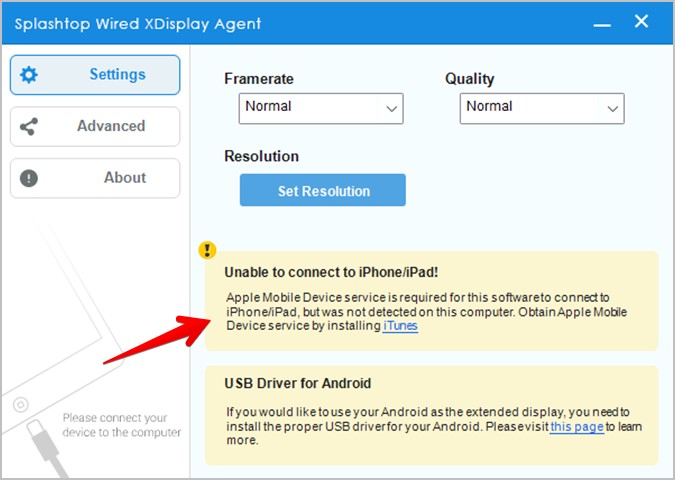
If iPad doesn’t start working as a second monitor within a minute, unplug the lightning cable and insert it back. Make sure iTunes is on. You will get a pop-up on your iPad asking whether you want to trust the device or not. Tap on Trust this device. Now, hopefully, you will see your PC’s screen on the iPad. Do check the tips to use the iPad as a second monitor at the end of the post.
Tip: Open the Splashtop PC app to adjust the framerate, quality, and resolution of the screen.
2. How to Use iPad as Second Monitor for Windows PC Wirelessly
Spacedesk is another free app to convert your iPad into a second monitor. The benefit of this app is that it works wirelessly. You don’t need to connect the iPad and PC using any cable. As a result, you can charge the iPad simultaneously. Moreover, the Spacedesk app supports HD resolution and you can adjust parameters like image quality, resolution, etc.
Here are the steps to set it up:
1. Install Spacedesk software on your iPad and Windows PC. To install it on your PC, open the Spacedesk official website. Scroll down and select the appropriate version to install.

The software is only 5-6 MB in size. Once downloaded, double-click the downloaded file to install it, and then follow the on-screen instructions to finish the installation. The setup process might take a while. Kindly be patient.
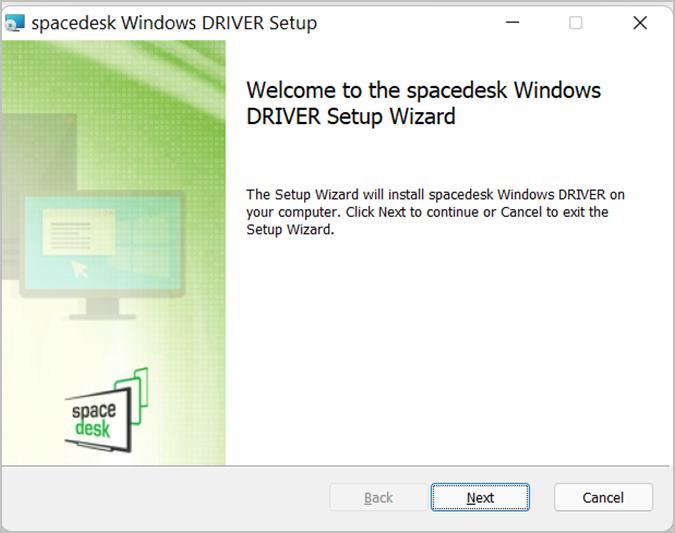
Similarly, install the Spacedesk app on your iPad.
2. Once both the apps are installed, connect your Windows PC and iPad to the same Wi-Fi network.
3. Look for the Spacedesk app using Windows Search and open it. You should create its desktop shortcut for faster access.
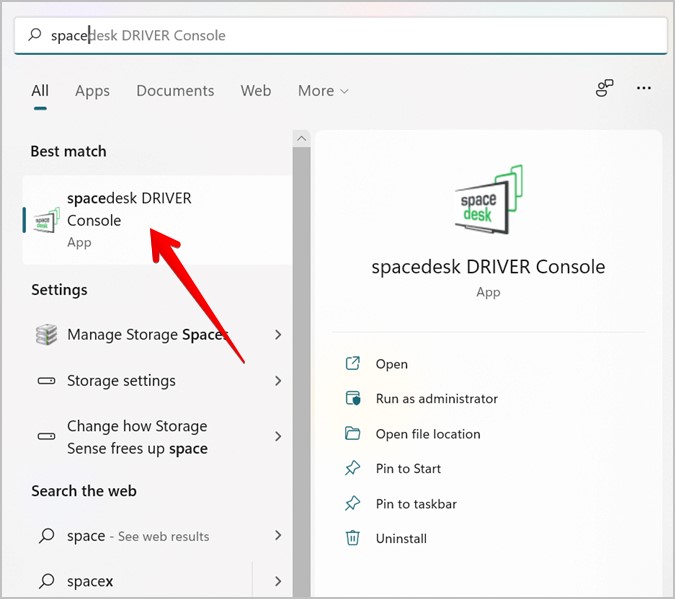
The Spacedesk Driver Console window will open. Make sure Spacedesk status is set to On. The Spacedesk icon will appear in the Windows taskbar as well.

4. Open the Spacedesk app on your iPad. A confirmation pop-up will appear. Tap on OK to allow Spacedesk to find and connect to devices on the local network.
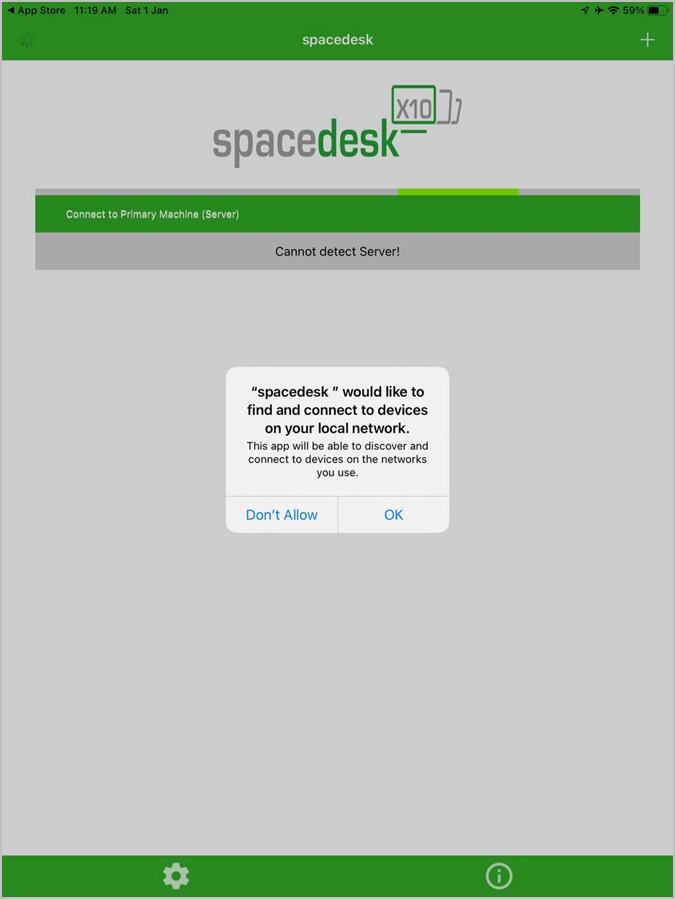
5. You will see your PC’s name on the iPad app. Tap on Connection. That’s it. You should see your PC’s screen on the iPad.
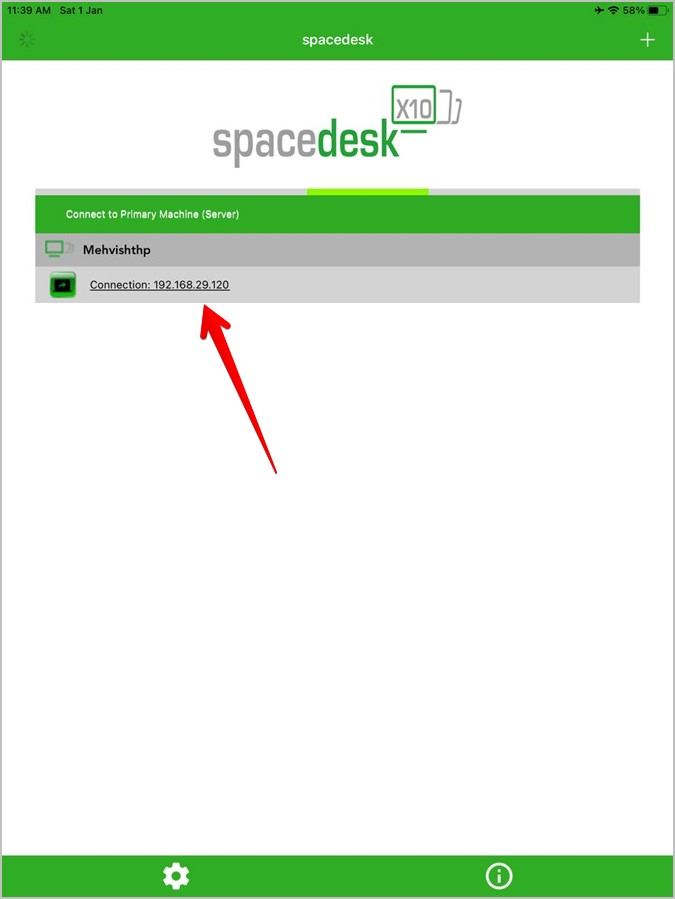
However, if you get an error, try to uninstall any other screen mirroring apps like Splashtop, Duet Display, etc., from your computer. Then, connect again.
In the Spacedesk iPad app, tap on the Settings tab at the bottom and select Settings from the menu to adjust resolution, quality/performance, and other parameters.
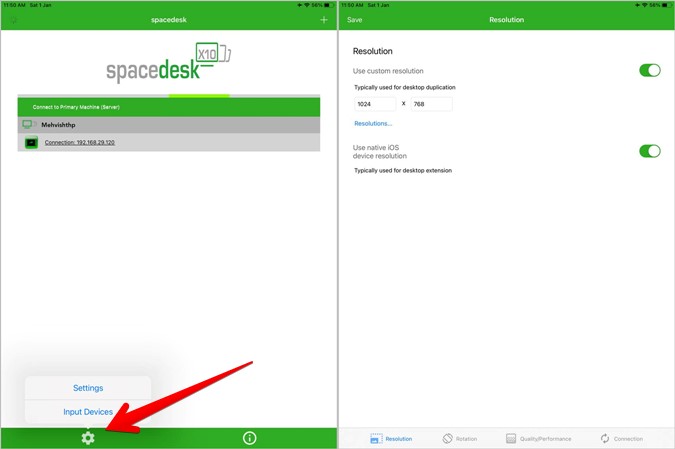
Tips to Use iPad as Second Monitor
Whether you are using an iPad wirelessly or with a wire, you should know the following tips for best results.
Select Project Mode
When using an iPad or any other external monitor as a secondary display, you can extend the original display, duplicate it, or show only on one of the displays. To choose what you want to do for the iPad, go to Windows Settings > Display after connecting the iPad. Look for Multiple displays drop-down box. Choose Extend from the list. Use this tip if your PC’s display is mirroring on your iPad instead of extending it.
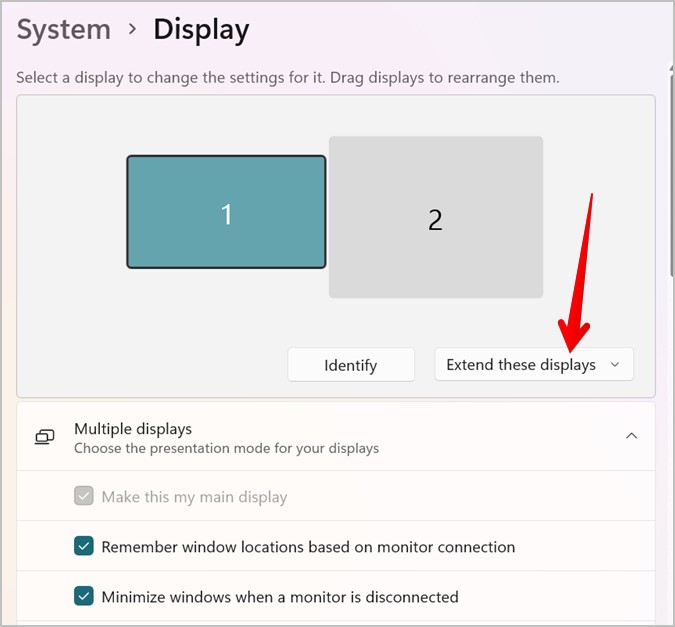
You can also use the shortcut Windows key + P to quickly choose from different project modes.
Arrange Monitors
You can easily choose the position of the iPad in a multi-monitor setup as per your preference.
Go to Windows Settings > Display. You will see the currently connected monitors on the screen. The primary or the dark one is your Windows PC. Drag the second monitor where you would typically place your iPad.

Frequently Asked Questions
1. Are There Any Paid Apps to Use iPad as Second Monitor?
In case you aren’t satisfied with the services offered by the free apps, you can try paid apps like Duet Display ($10) and iDisplay ($15). Check out 7 alternatives to the Duet Display app.
2. How to Mirror Computer’s Screen to iPad?
If you want to mirror the entire screen of your PC to iPad, you should use the Chrome Remote Desktop extension. Install the extension on Chrome browser on your PC and the Chrome Remote Desktop app on iPad. Grant screen mirroring permission on the web and connect to the computer on the iPad app. You can control your PC using the iPad’s touch screen.
Enjoy Dual Monitor Set up
Similar to the iPad, you can use an Android device as a second monitor. You can even share a laptop screen with another laptop. If you enjoy using a dual monitor setup, check out the best dual monitor arms and stands.
The post 2 Free Ways to Use iPad as Second Monitor for PC appeared first on TechWiser.