Private browsing aka Incognito mode on Safari lets you browse privately. This means that your browsing history isn’t saved, websites aren’t shared across devices, and Safari won’t remember the Autofill information. When Private browsing is enabled, the address bar turns black or dark instead of the regular white or gray. If you have been wondering how to get to the private browser on iOS 15 or iPadOS 15, you have arrived at the right page. We will also tell you how to disable private browsing in Safari on iPhone and iPad. Let’s get started.
How to Turn on Private Browsing in iOS 15
You can enable Safari’s private browser in three ways.
1. Directly From Home Screen
One of the easiest ways to go to private browsing is to long-press the Safari app icon on the iPhone’s home screen or in the App Library. A menu will open. Select the New Private tab from the menu.
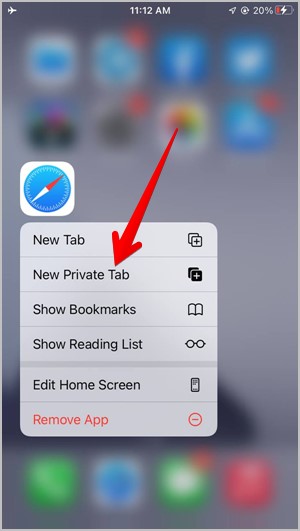
You will be taken to the private browser. Open the website that you want to browse privately. Tap on the two square icons at the bottom-right corner and press the + (Add) icon to create more tabs in the private browsing mode.
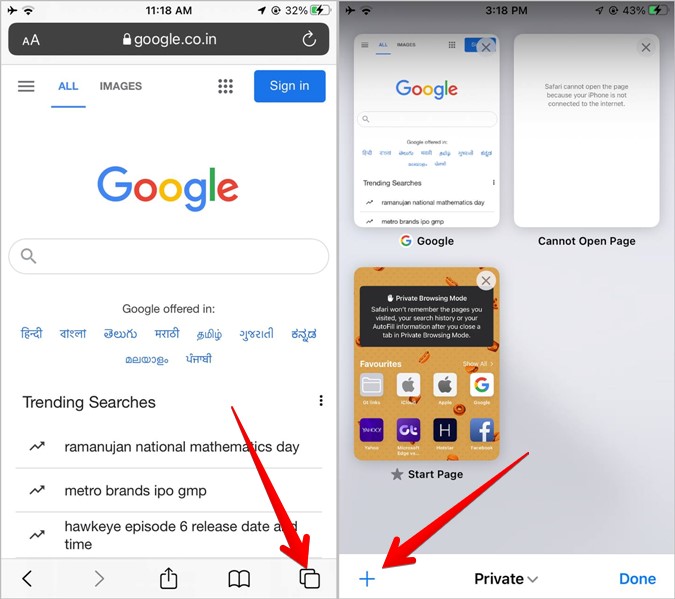
2. From Tab Overview
1. Open the Safari browser and tap on the two square icons at the bottom. These are commonly called Tab overview or Tab switcher buttons as they take you to that particular screen.
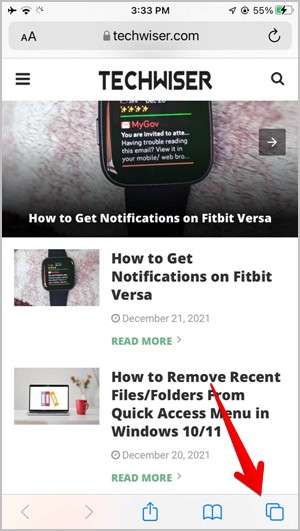
Tip: If the Safari address bar is at the bottom, swipe up on it to go to the Tab switcher screen quickly.
2. On the Tab overview screen, tap on the X Tabs or Start Page at the bottom. Select Private from the menu.
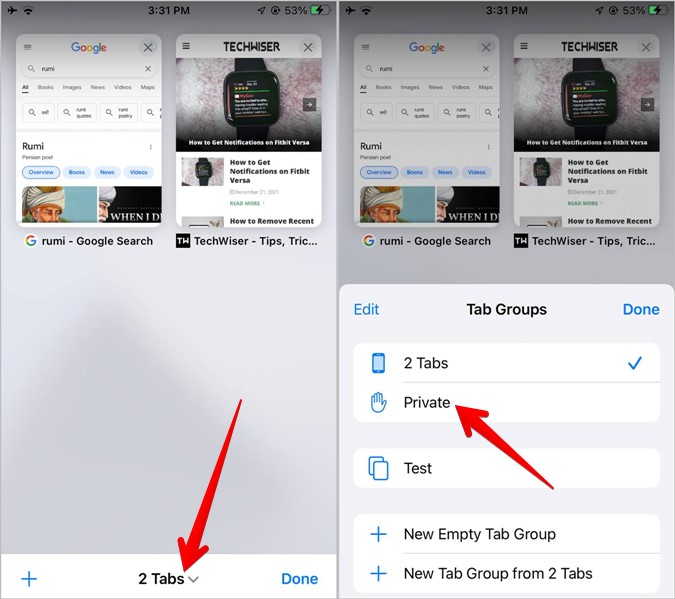
3. You will be taken to the Private browsing mode where you will see the existing private tabs if any. Tap on the + (Add) icon to open a private tab.
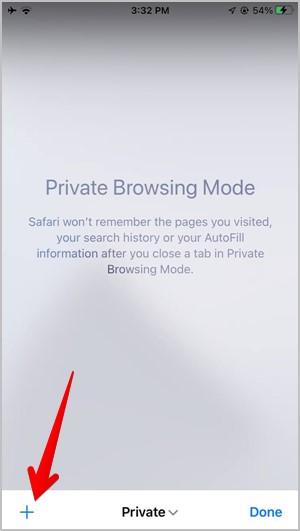
Similarly, tap on the Tab Overview icon at the bottom-right corner and press the + icon to open more private tabs. Alternatively, long-press the Tab Overview icon and select New private tab.
3. Open Private Tab Quickly
Another way to open private browsing in Safari is to long-press the Tab switcher icon. That will show a menu where you will see two options related to private browsing. Tap on the New private tab to open an incognito tab directly. Alternatively, tap the Private option to go to private browsing mode where you will see the existing incognito tabs and you can also create new tabs.
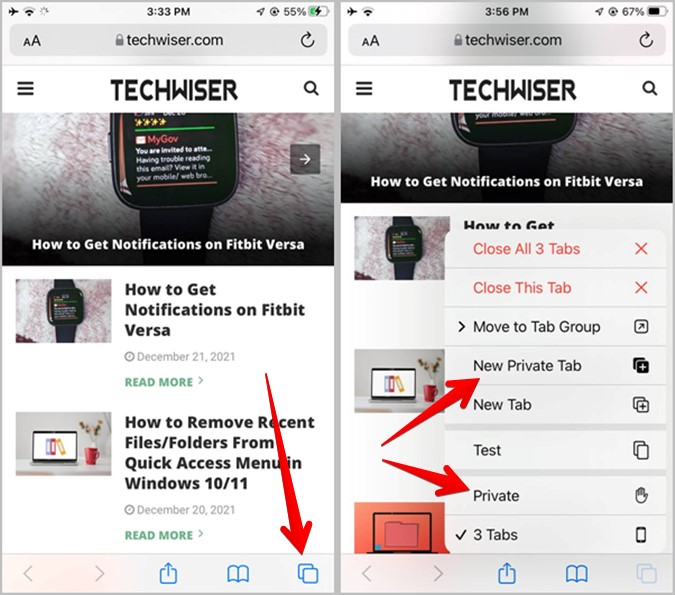
Tip: Swipe right or left on the address bar at the bottom to quickly switch between the private tabs.
How to Disable Private Browsing on iPhone
You can turn off private browsing in iOS 15 in the following ways:
1. Using Tab Overview Button
1. Tap the Tab overview button to go to the tab overview screen.
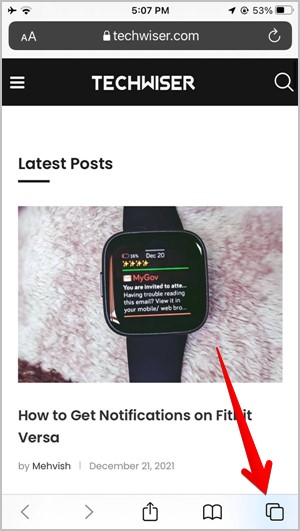
2. Tap on the Private option at the bottom and select X Tabs from the menu to get rid of private browsing.
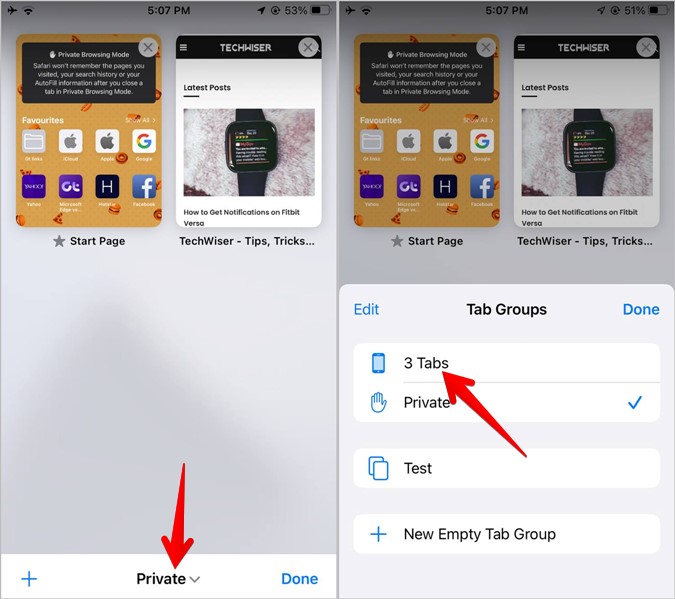
Alternatively, long-press the Tab overview icon and select X Tabs from the menu to get out of the private browsing. This will take you to the regular mode, which can be identified by the white background.
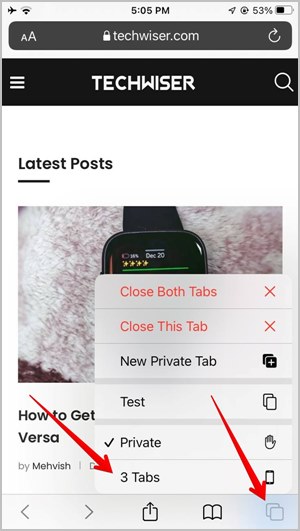
2. Close Private Browsing Completely
The methods described above will not automatically close any open private tabs. That is, if you reopen private browsing, you will see the previous private tabs. To be on the safe side and to completely eliminate private browsing, you need to manually close all the open private pages before leaving private browsing.
To do so, follow these steps:
1. Long press the Tab overview button and select Close X tabs.
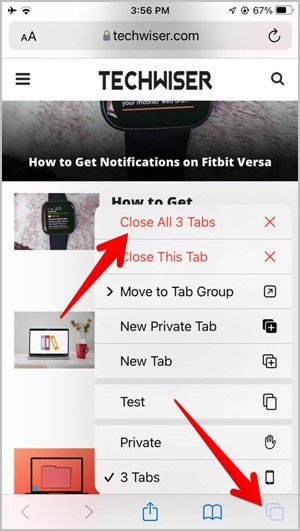
Tip: Alternatively, tap on the Tab overview button and press the X button on the page thumbnails to close them.
2. After you have closed all the open tabs, you will be taken to the Private browsing mode’s home page. Tap on the Private option and select X tabs from the menu.
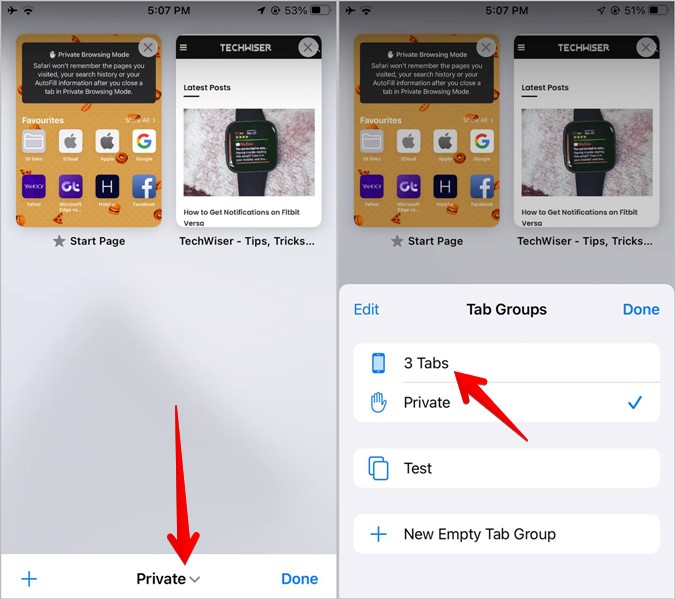
How to Enable Private Browsing on iPadOS 15
Method 1
1. In the Safari browser, long press the Tabs button at the top.

2. Select the New Private tab option from the menu.
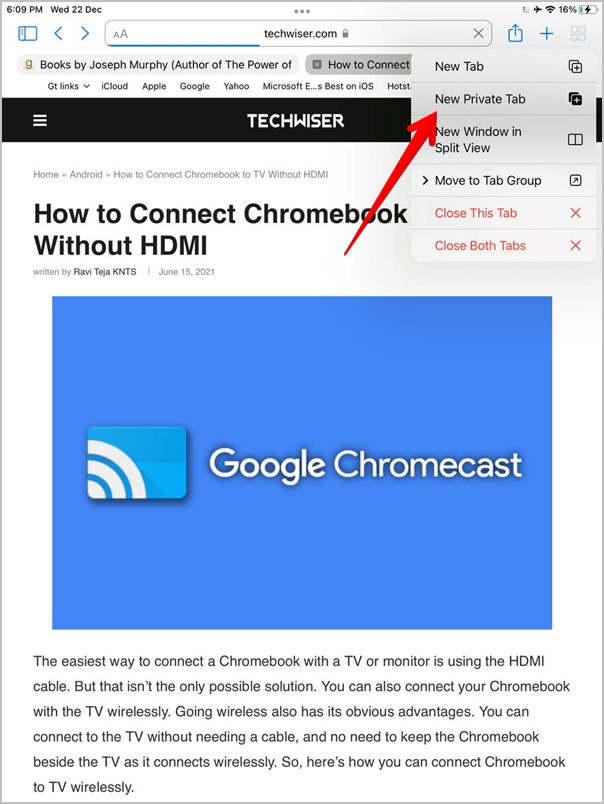
Alternatively, tap on the Tabs button to open the tab overview screen. Hit the X Tabs option at the top and select Private from the menu.
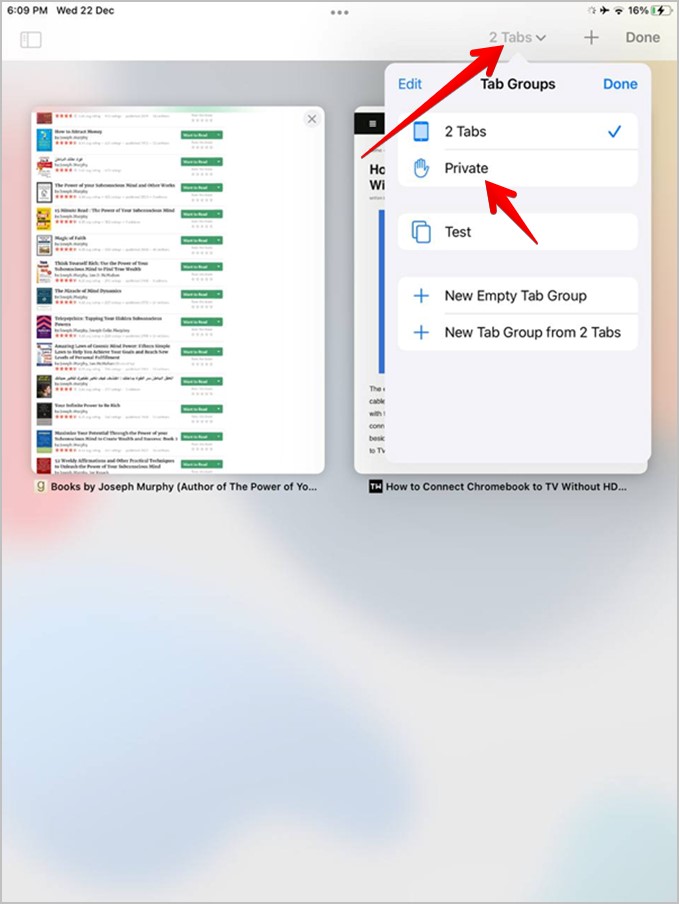
Method 2
1. Open the Safari’s side drawer by tapping on the Navigation icon at the top-left corner.
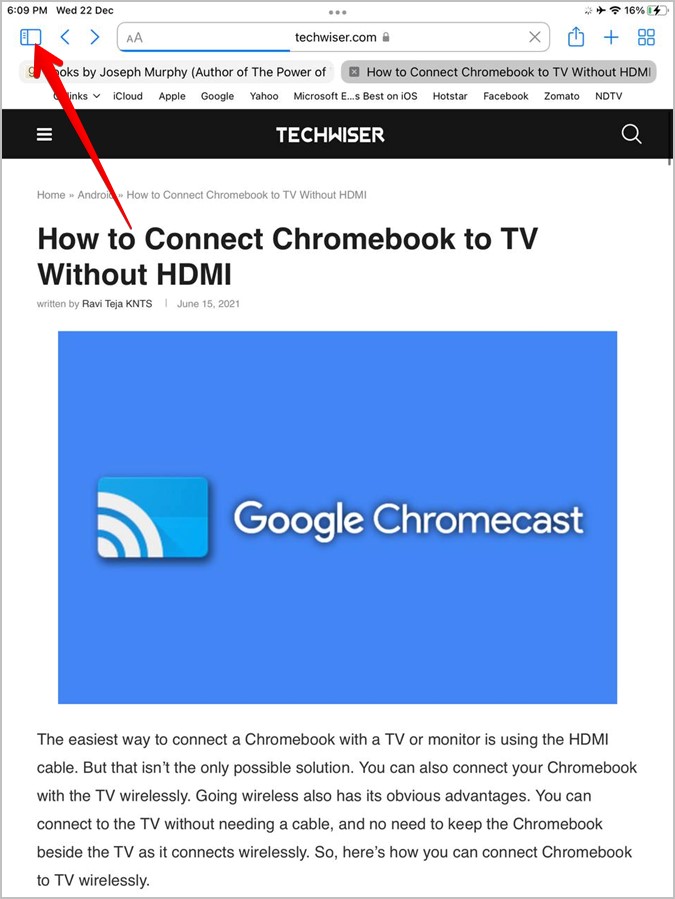
2. Choose Private from the menu.
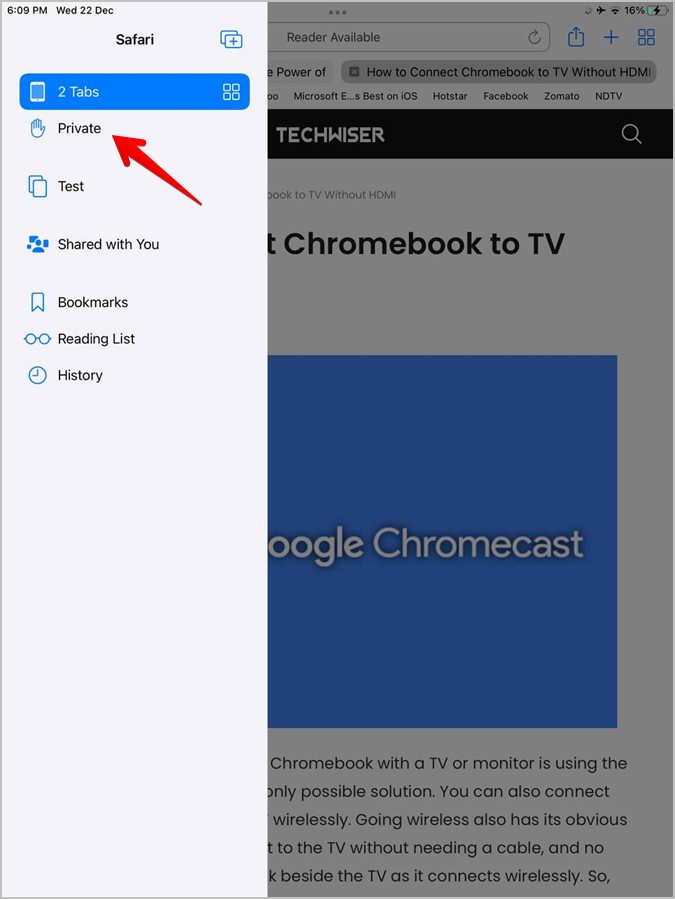
How to Disable Private Browsing on iPad
To disable private browsing on iPadOS 15, follow these steps:
1. Press the Tabs button at the top in Safari.
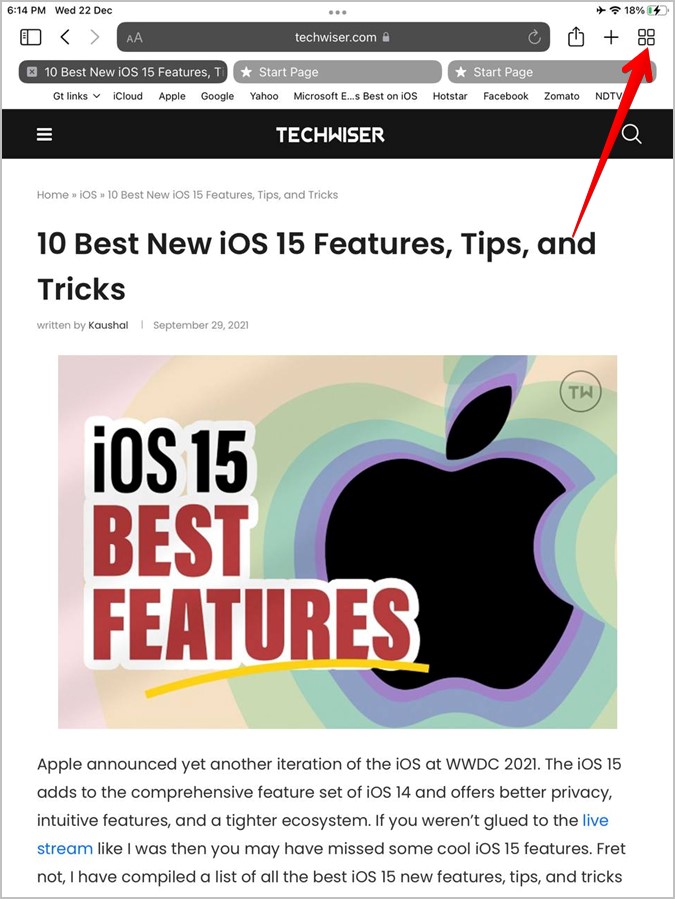
2. On the Tab overview screen, tap on Private and select X tabs from the menu. That will take you to the regular browsing mode.
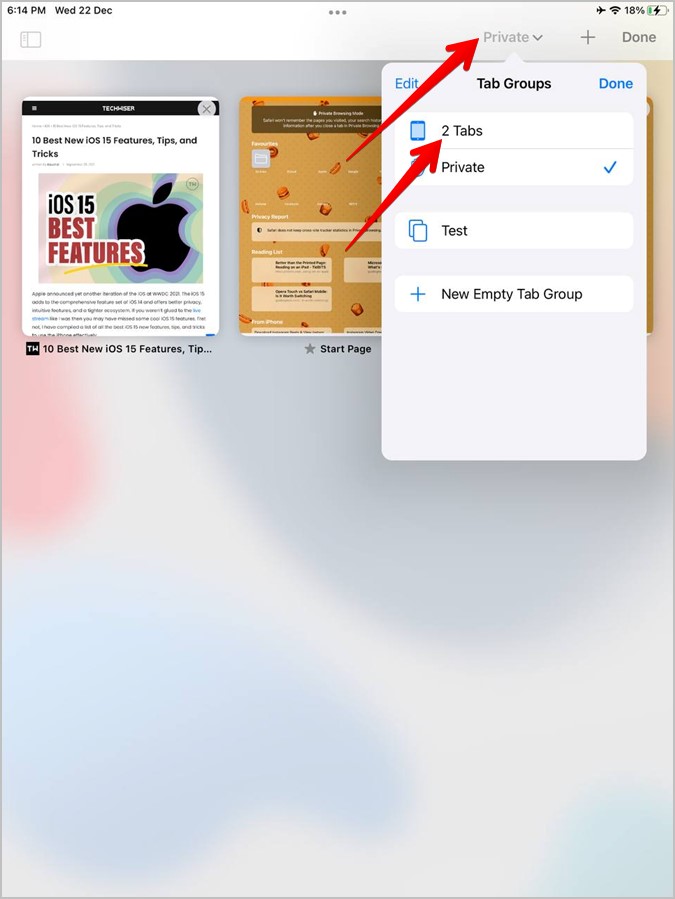
Tip: You can also open the Safari sidebar and tap on X tabs.
To wipe out all private tabs, long-press the Tabs button and select Close X tabs. Then, follow the above steps to close Private browsing mode. This will wipe out all the evidence of any website that you opened in private browsing.
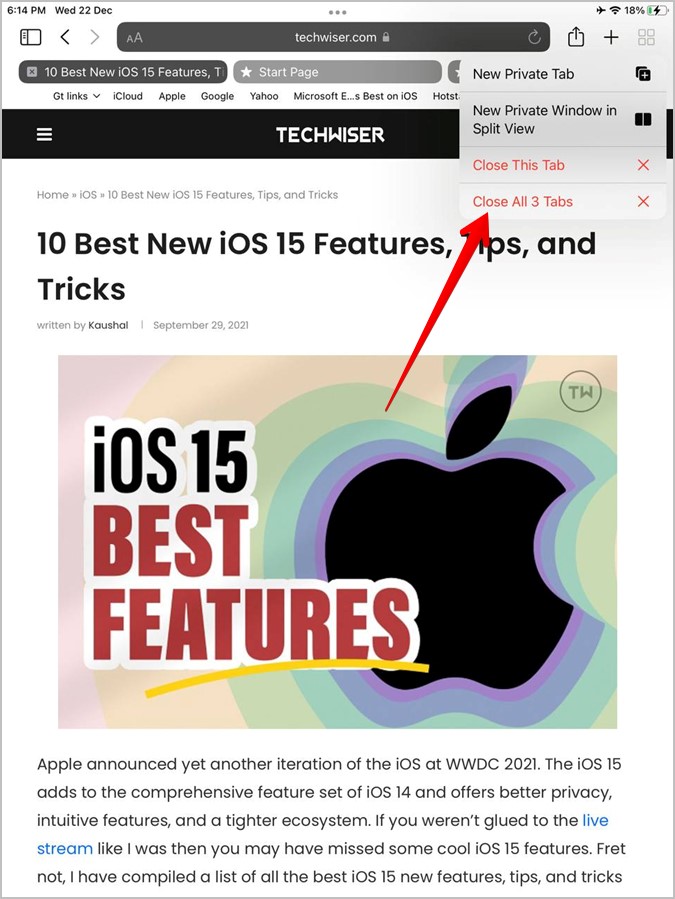
Frequently Asked Questions (FAQs)
1. How to Fix Safari Private Browsing Not Available
If you do not see the Private tab or Private browsing option in Safari, it’s due to content restrictions set in Screen time settings. To fix it, go to iPhone Settings > Screen Time > Content & Privacy Restrictions. Enable the toggle for Content & Privacy restrictions.
Scroll down on the same screen and tap on Content Restrictions. Go to Web content and choose Unrestricted access instead of Limit adult websites and Allowed websites only.
2. How to Fix Can’t Disable Private Browsing Issue?
If for some reason, you are unable to turn off private browsing on your iPhone or iPad, simply restart the device. Then, try the above methods.
If that doesn’t help, try resetting settings. For that, go to iPhone Settings > General > Transfer or Reset > Reset > Reset all settings. You will not lose any personal data or files by doing so. It will only reset your device’s settings.
Understand iOS 15
Enabling or disabling private browsing on iOS 15 and iPadOS 15 is quite easy as you saw above. Find out other privacy-related settings present in iOS 15. And the best features of iOS 15 that you should definitely know.
The post How to Enable or Disable Private Browsing on iOS 15 appeared first on TechWiser.