Fire TV Stick users aren’t limited to downloading apps from the Amazon App Store only. They can go ahead and install third-party apps from the web too. One such app that offers this functionality is Downloader. But what if Downloader fails to work in the first place? Read along to learn to fix Downloader not working on Fire TV Stick.
Fix Downloader Not Working on Fire TV Stick
Using Downloader, users can visit APK sources on the web, download and install apps right on Fire TV Stick. But if Downloader fails to work properly, you might receive an installation error on Fire TV Stick leaving no way to install third-party apps. Let’s fix the issue.
1. Check Developer Settings
Do you know Fire OS (the system powering Fire TV Stick) is based on Android? Similar to how you make changes on your Android phone to download apps from the web, you need to make similar tweaks on Fire TV Stick. Here’s how.
1. Open Fire TV Stick and slide to the Settings menu.
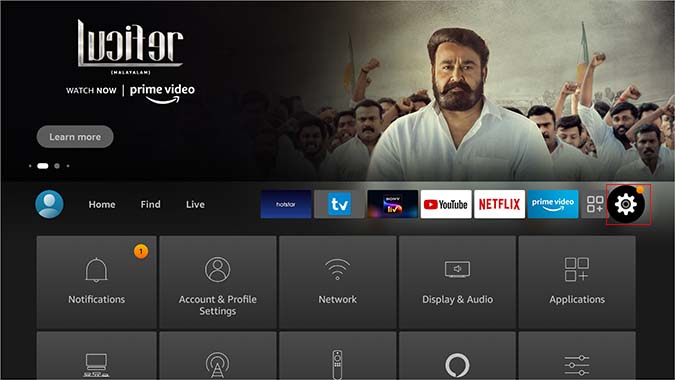
2. Select My Fire TV.

3. Click on Developer Options.
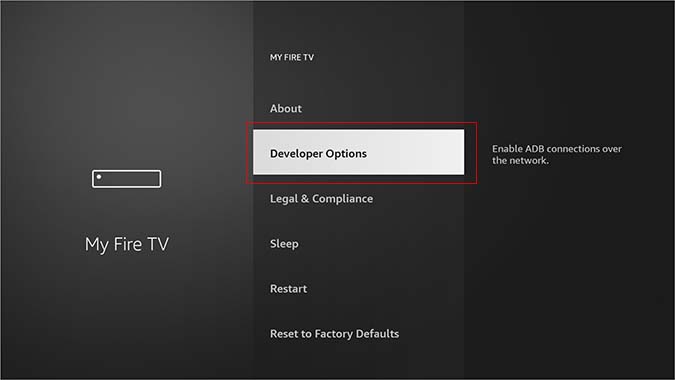
4. Find Apps from Unknown Sources. By default, it’s turned off. Enable it.
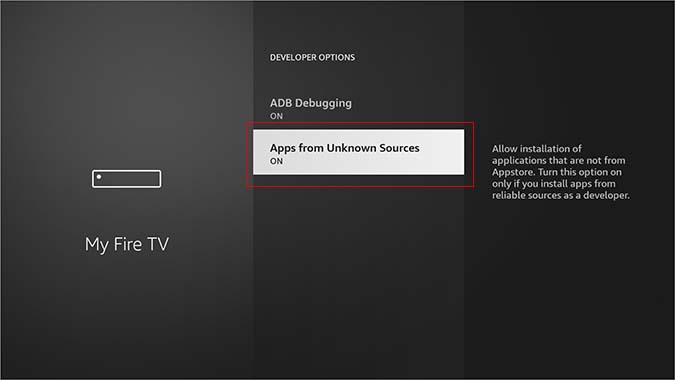
Now you are all set to install downloaded APKs from the Downloader app.
2. Use Relevant Websites to Download APK Files
When downloading APK files using the Downloader app, you shouldn’t opt for any random source to download the file.
Stick to verified or known sources such as APKMirror to save the APK file of your favorite app. In many cases, we have seen users end up downloading bogus APK files from the web and that can result in an installation error on Fire TV Stick.
3. Check Fire TV Stick Storage
Most Fire TV Stick models come with only 8GB of storage, to begin with. Out of 8GB, you get around 5.5GB storage to utilize on the device.
After installing dozens of apps from the Amazon App Store, you might be left with just a few MBs of storage to play with.
When you try to download APKs from Downloader, it will continue to display an error as there is no storage to install the app on Fire TV Stick. Let’s check the remaining Fire TV Stick storage and free up some space if required.
1. Go to Fire TV Stick Settings and open Applications.
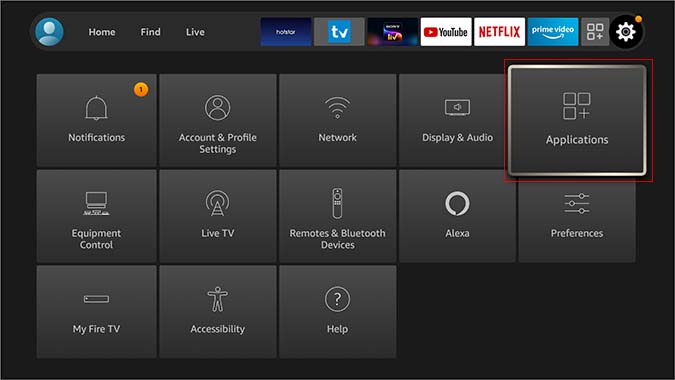
2. Select Manage Installed Applications.
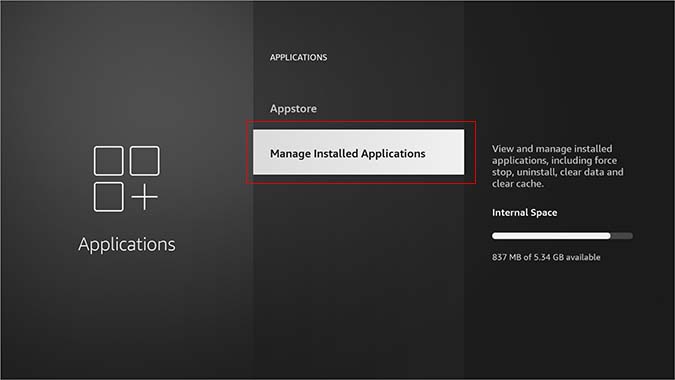
3. You can check the remaining internal storage here.
4. Click on irrelevant apps and select Uninstall from the following menu.
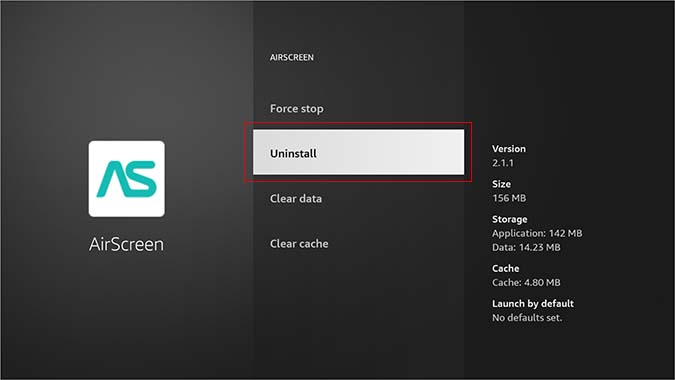
Once you have free up some good space, Downloader will install apps without breaking a sweat.
4. Give Downloader Storage Permission
To save and install APK files from the web, Downloader needs storage permission. You have denied it accidentally during startup, it’s time to enable the permission from the Settings menu.
1. Go to Fire TV Stick Settings and select Applications.
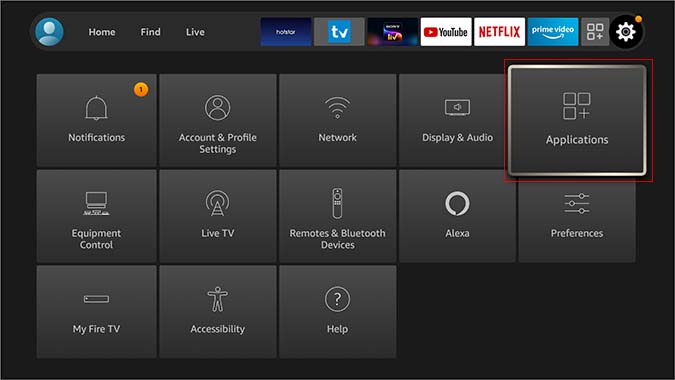
2. Navigate to Manage Installed Applications > Downloader > Permission.
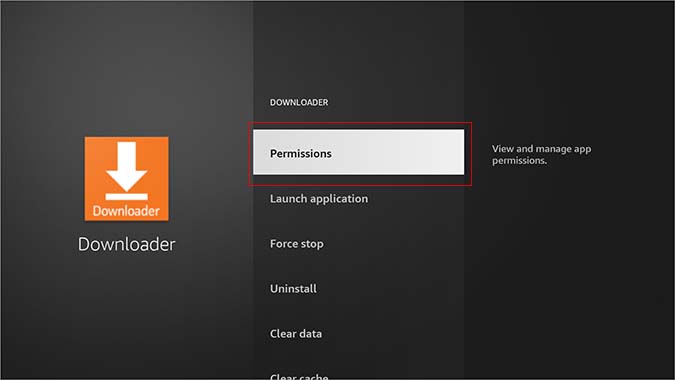
3. Allow the storage permission and go back to the home.
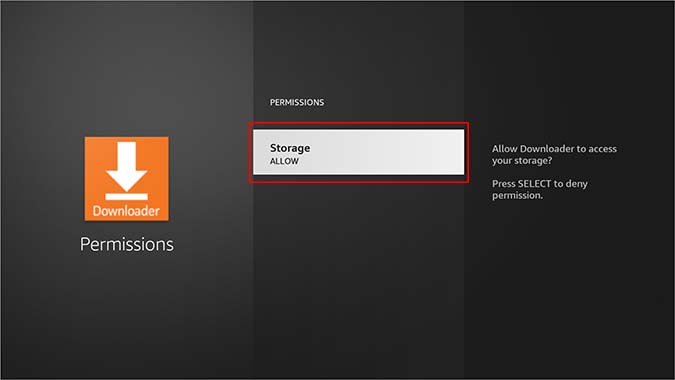
Open Downloader and start downloading third-party apps from the web.
5. Clear Downloader Cache
If you are a power Downloader user, you might have bloated the app with cache data. Too much cache data can lead to Downloader not working on Fire TV Stick. Let’s clear cache data and try again.
1. From the Fire TV Stick Settings menu, select Applications.
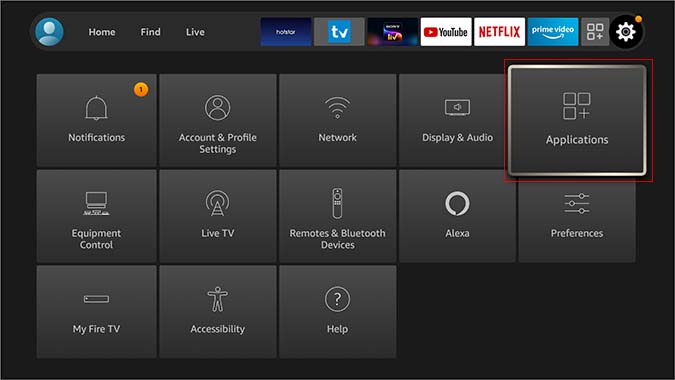
2. Go to Manage Installed Applications > Downloader.

3. Select Clear cache and try again.
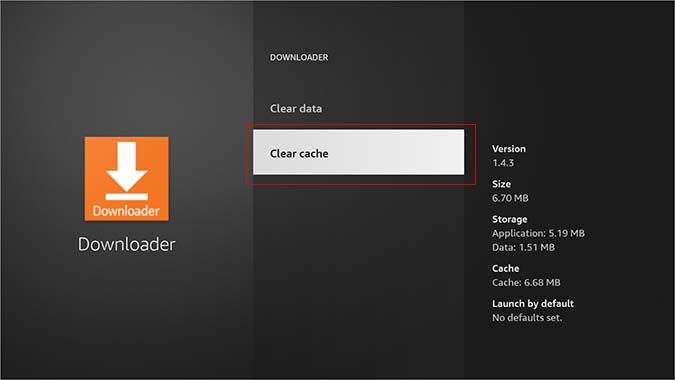
6. Enable JavaScript
Downloader basically acts as a browser to download APK files from the web. A lot of websites use JavaScript as a part of their core functionality.
Make sure JavaScript is enabled for Downloader. Open the app and go to Settings from the left sidebar. Enable JavaScript and try downloading apps again.
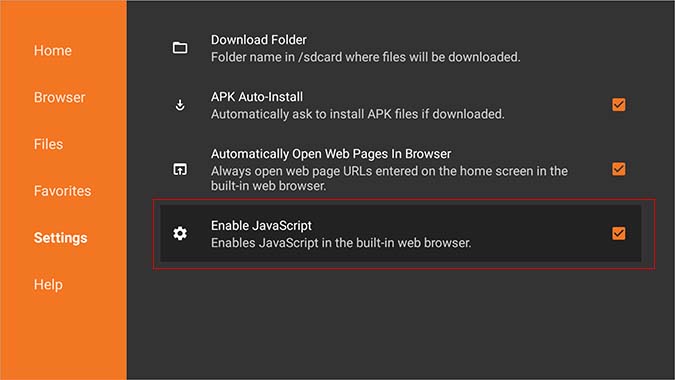
7. Restart Fire TV Stick
Sometimes, a simple reboot can fix the issue with installed apps on Fire TV Stick.
1. From the Fire TV Stick Settings menu, select My Fire TV.

2. Select Restart and try again.
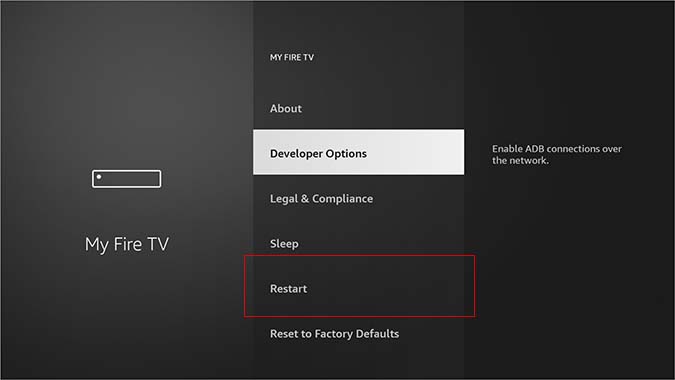
8. Update Fire OS
An outdated Fire OS build can also lead to apps like Downloader not working.
Usually, Fire TV Stick automatically gets updated to the latest OS in the background. You can manually install the newer build as well.
Go to Fire TV Stick Settings > My Fire TV > About > Update Fire OS.
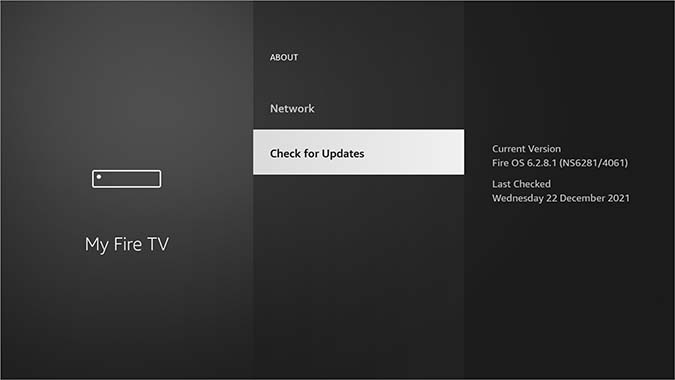
Wrapping Up: A Word of Caution
Are you trying to download third-party apps or IPTV services to stream unlicensed content on your Fire TV Stick? You should use a VPN on Fire TV Stick to enjoy a private streaming experience.
The post 8 Ways to Fix Downloader Not Working on Amazon Fire TV Stick appeared first on TechWiser.