Windows 11 is a new version of Windows and it is now rolling out to supported PCs with several new features/improvements.
Windows 11 started rolling out on October 5 and Microsoft has also published Windows 11 ISO images. Unlike previous Windows 10 updates, this new operating system focuses on consumer-facing features and improvement, certainly more than the relatively low-key Windows updates released in the past few years.
Software compatibility remains unchanged with Windows 11, which means older apps should still work. As usual, you’re going to need new versions of some apps and tools to get the most out of Windows.
List of new features in Windows 11
Here are all the new Windows 11 features that we know of.
1. Start Menu
Windows 11 comes with a brand new Start Menu and taskbar experience, as you see in the below screenshots.
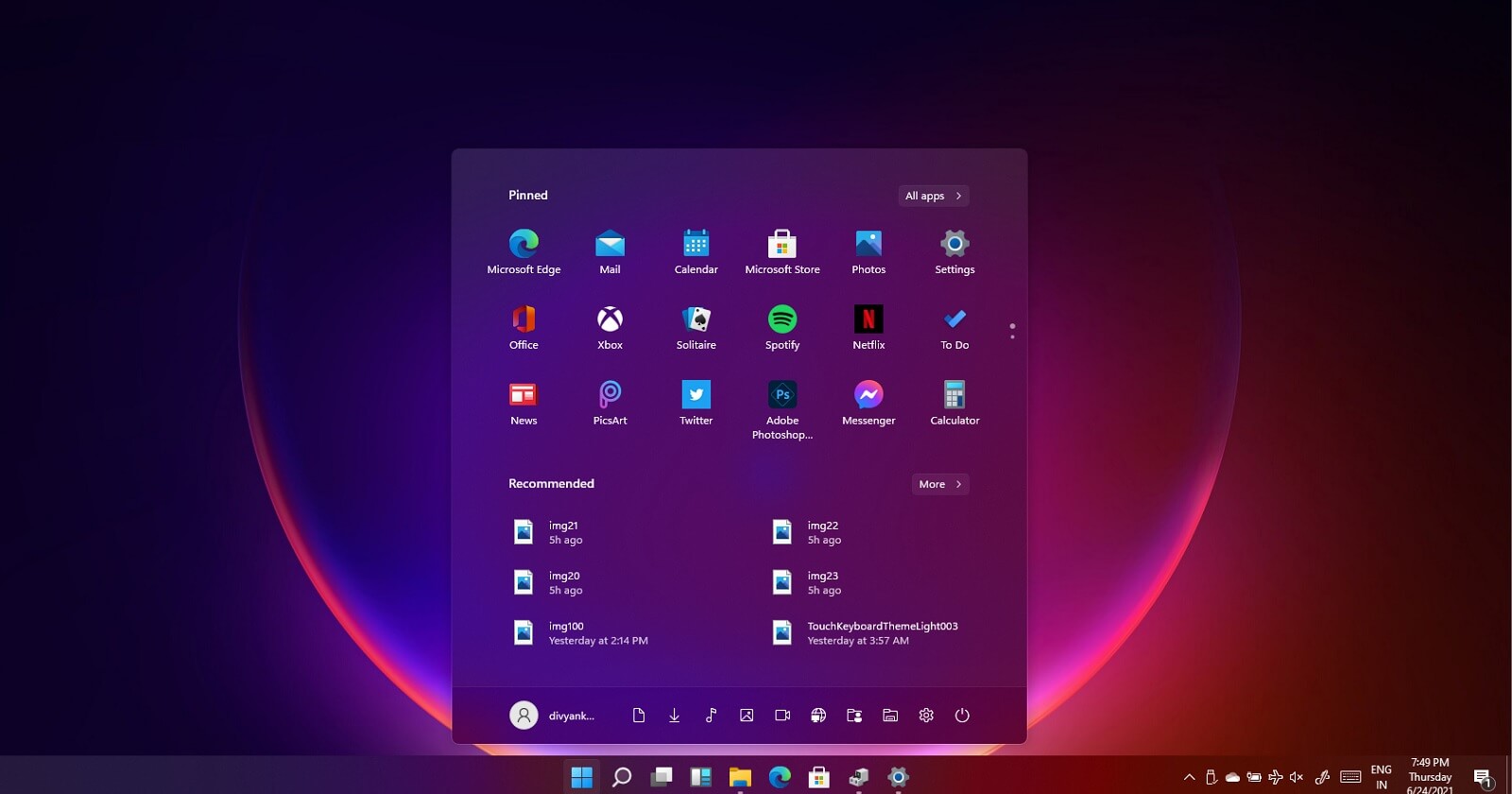
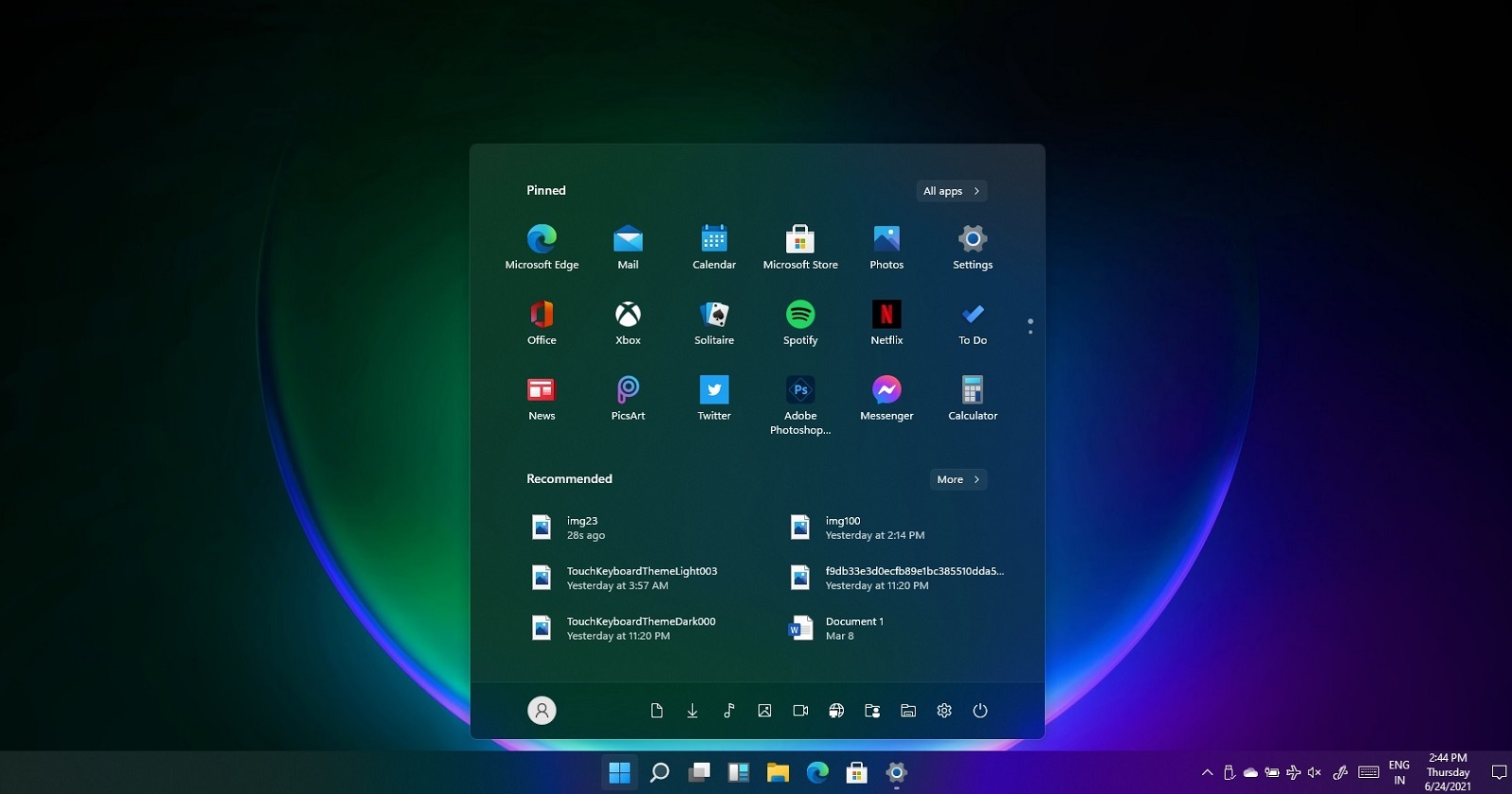
The live tiles have been replaced by icons, similar to Android and iOS. You can still switch back to the left-aligned Start Menu, and apply accent colour to customize the look and feel of the OS.
2. Windows Widgets
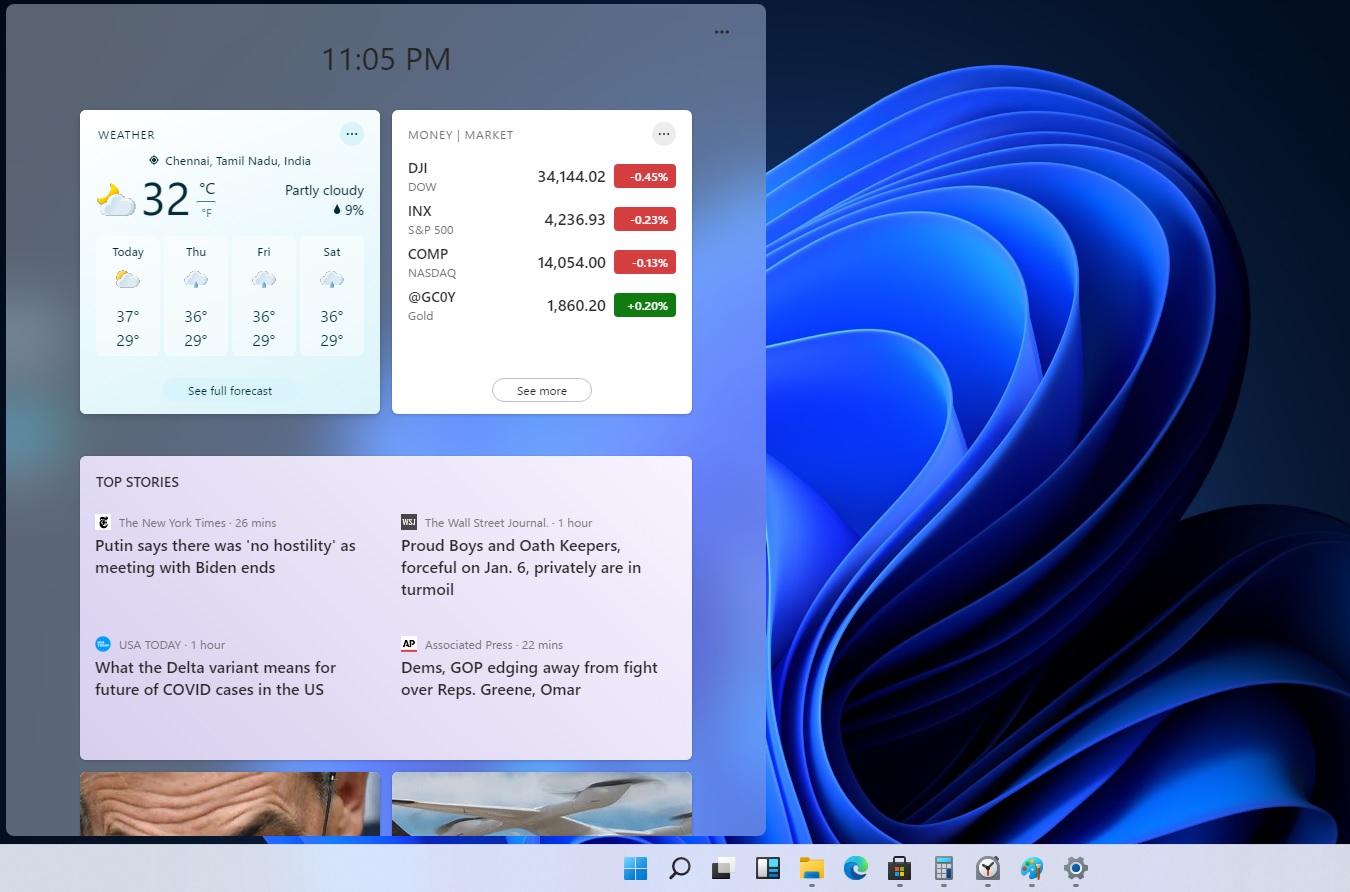
Microsoft is bringing Windows Vista gadgets-like widgets to the desktop. This will allow users to view their Microsoft Newsfeed on the desktop and get daily updates on weather and traffic.
3. New Windows Store
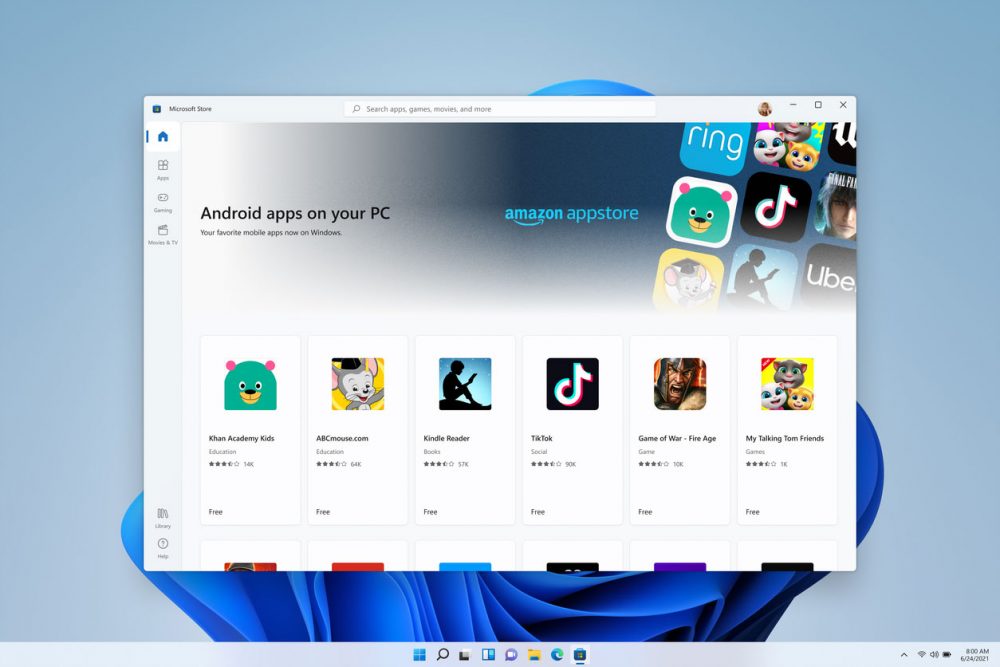
Microsoft is introducing a new app store for Windows 11 and Windows 10. It has been redesigned to help users discover and install their favourite apps, games, movies and more.
Several desktop apps, including Adobe Creative Cloud, Microsoft Teams, TikTok, Notepad and Paint are now available in the Store.
4. Windows Clipboard
Microsoft is redesigning the Windows Clipboard panel with a new panel for inserting GIFs and emoji into your apps. Instead of searching for GIFs and emoji online, you can press Win+V to launch Clipboard manager and select or search material via an in-menu search bar., as shown in the below screen.
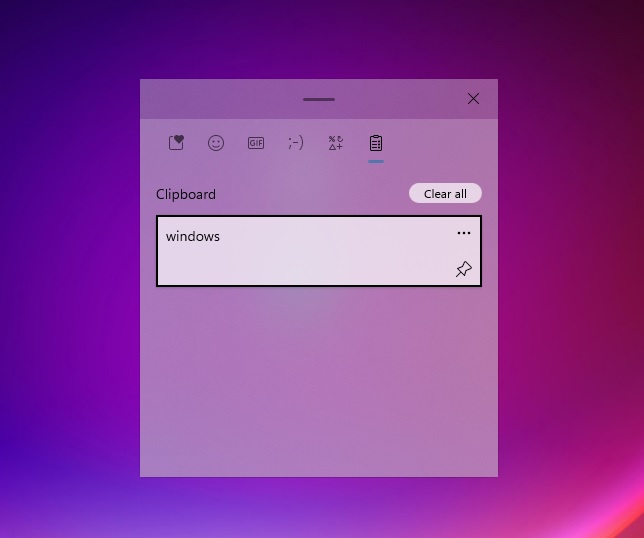
Windows Clipboard is also getting a new feature called “paste as plain text”. As you’re probably aware, Windows 10 currently retains the formatting of text content when it is copied from a web page or mail. If you paste the content in another app like Word, you’ll find the formatting misaligned.
In Windows 11, users can open the clipboard menu (Win + V) and paste the content as plain text, removing all unwanted formatting.
5. New touch keyboard
Microsoft is finally redesigning the touch keyboard on Windows!
As part of the redesign, you can switch between multiple keyboard layouts. When undocked, Windows lets you switch to a small keyboard layout, which can be moved across the screen easily.
There’s a new “gripper region” at the top of the keyboard. You can tap and hold the gripper region to easily move the keyboard around the desktop and apps. Microsoft has also updated small and split layouts, and there’s a new settings menu for improved clarity and focus on important tools.
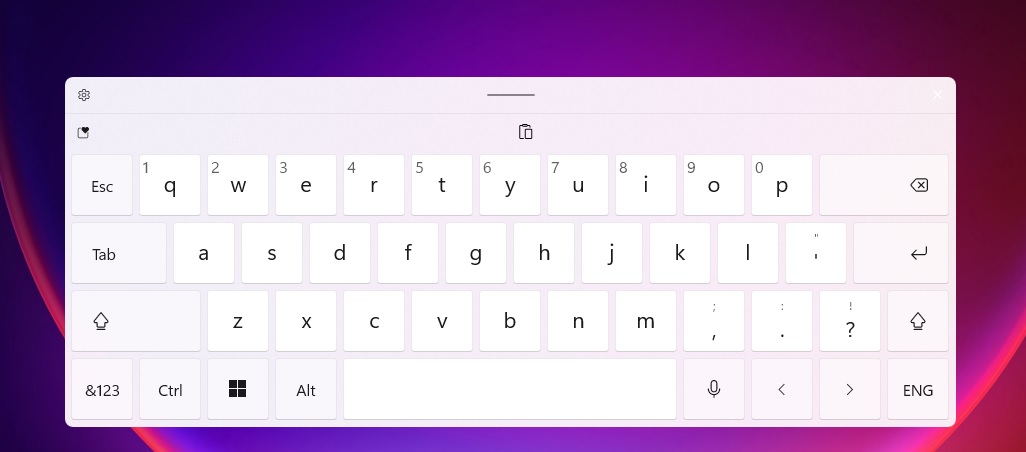
The touch keyboard has been an important part of Windows since Windows 8, but it has never received additional customization options. Windows 11 is making the touch experience better, and the company is also introducing support for keyboard backgrounds.
Under C:\Windows\Web\touchkeyboard, you’ll find eight new backgrounds for the keyboard, each offered with light and dark variants.
The Windows Settings app is also getting a new keyboard settings page to help users to the colours and size of the keyboard.
6. New Task View and Virtual desktops experience
With Windows 11, Microsoft is redesigning the Task View screen with new controls for Virtual Desktops.
By default, the taskbar has the Task View button and you can click on it to launch the task view. As the name suggests, Task View lets you see all the open windows on your desktop, including windows that are minimized or maximized.
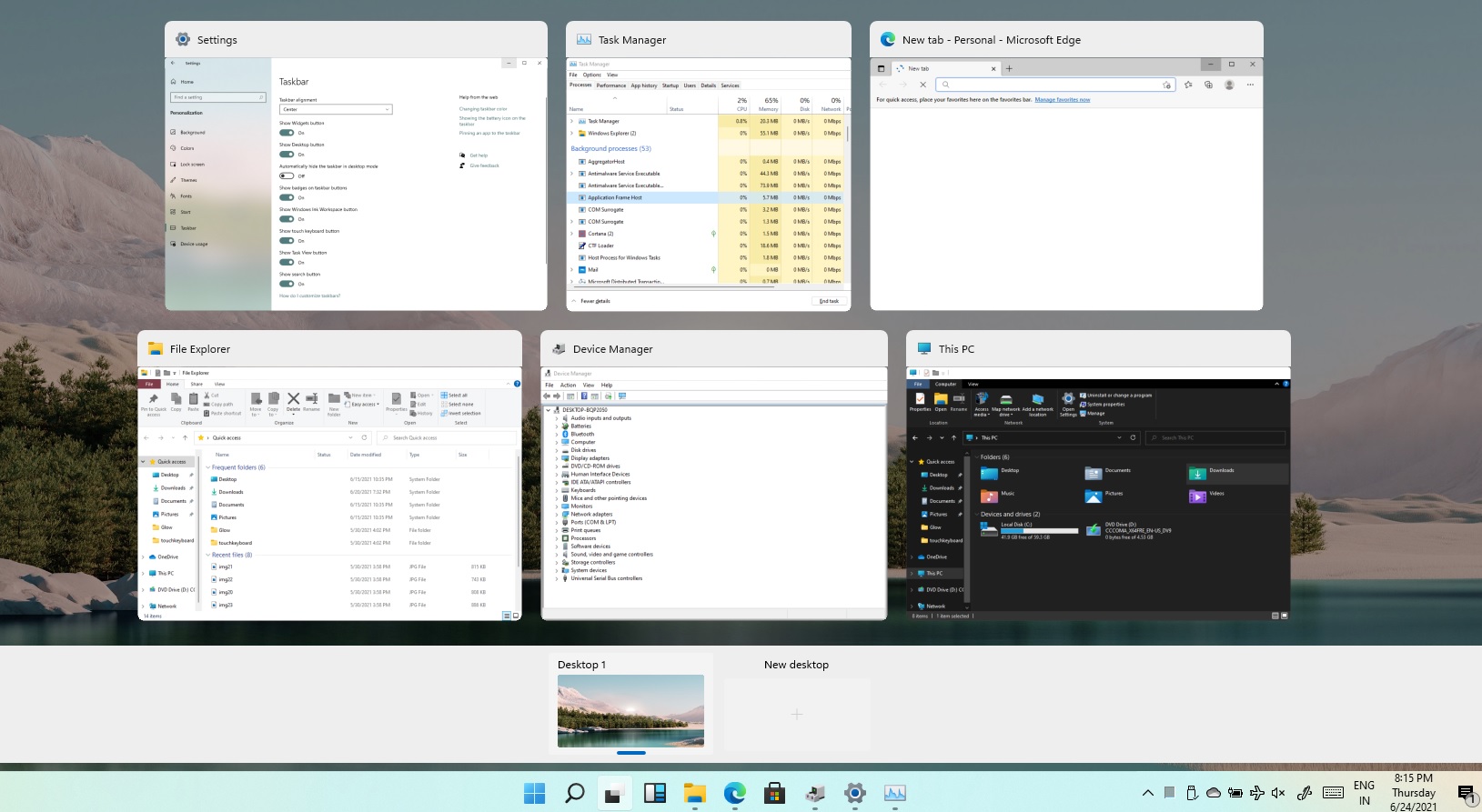
Task View feature also supports “multiple desktops”, which are a great way to separate tasks. On Windows 11, you rename, reorder and customize the backgrounds for each of your virtual desktops.
For example, you can use one virtual desktop for work items and one for personal stuff like streaming. You can create as many virtual desktops as you want, but you probably won’t need more than two or three.
As mentioned, you can now also change the background of virtual desktops. To change the background, open Settings app > Personalization > Background. On the next screen, left-click a background and change the background for the active virtual desktop. You’ll see the background in the preview thumbnail in Task View.
7. Captions and Camera settings
Microsoft is introducing improvements for the captions settings in Windows 11. You can find the new controls within Settings > Ease of Access > Hearing > Captions.
We’ve been testing an early build of the operating system and we also found a new webcam setting in Settings > Devices > Camera. The new webcam setting lets you configure the webcam connected to the device. This includes an external and built-in camera of your laptop/desktop.
From there, you can now adjust the brightness and contrast of the webcam to improve image quality. Previously, webcam customization was only possible through the third-party apps as Windows never webcam settings page.
There’s another new feature that will reveal when your webcam is used by apps such as Discord, Skype, Teams, etc. An icon on your taskbar system tray will alert you when the camera is being used in the background.
8. Improving the Bluetooth audio experience
Microsoft is adding new features to the Bluetooth audio tool to streamline the wireless audio experience and offer better control.
With Windows 11, Microsoft is unifying the audio endpoint, which means can now switch between mic and speaker without manually changing the audio endpoints. By default, Windows will expose only one endpoint in the taskbar and it will switch to the correct endpoint automatically.
This will ensure that you have a seamless experience when switching between apps like Spotify and Microsoft Teams.
Microsoft is also introducing support for AAC codec, which enables premium audio streaming quality on your Bluetooth headphones like AirPods.
9. New Display setting
Microsoft is adding new controls to display the settings page of Windows. For example, we’re getting a new “Content adaptive brightness control (CABC)” option that can be turned off to improve image quality.
As you’re probably aware, some devices use CABC technology to improve battery performance, but the problem with the feature is that it decreases image quality. In fact, it can even result in annoying brightness changes and affect colour accuracy.
Fortunately, you can now turn off CABC in the Display settings via Settings > System > Display.
Under the “Advanced display settings” page, Microsoft is introducing a new HDR certification section to educate users about HDR displays. On this page, your display’s HDR certifications will be shown.
Initially, this works with select Dolby Vision and VESA DisplayHDR models only, so you may not see the HDR certification after updating.
10. File Explorer Layout Update
The default layout of classic File Explorer has been updated with additional padding to improve the touchscreen experience.
If you prefer the old layout, Microsoft has added a new option called “Use compact mode,” which can be accessed from Folder View Options. When you turn on the feature, it will restore the classic layout and remove the extra padding.
Microsoft previously said that the extra padding is designed for better consistency with modern Windows features. Since tablet mode has been removed, the UX for the existing interface is getting updated to make it easier to work with your files/folders when using a touch screen.
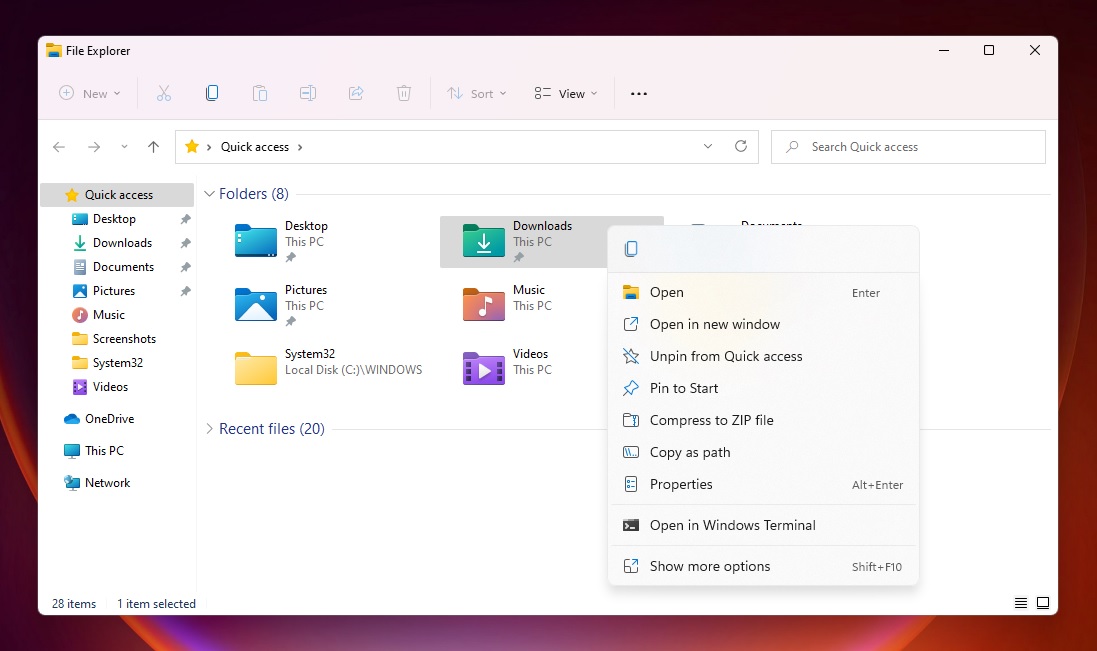
Microsoft is refreshing the orientation of the folder icons and the default file type icons. These folders include Desktop, Documents, Downloads, and Pictures. Recycle Bin icon has also been updated.
We’re getting some rounded corners within the Explorer. For example, the right-click (context menu) has been updated with rounded corners and a Fluent Design-like shadows effect.
File Explorer now features a new header experience called “command bar” and it supports Windows 11’s Mica material, which applies desktop background and accent colour to the header.
11. Change file type from Settings
The new Windows Settings app will finally improve the ‘Choose default apps’ menu. By default, Windows is aware of apps that can open certain file types and the operating system configures the apps for your file types automatically.
Usually, it works great, but the automatic process can sometimes choose the wrong app or you may have accidentally selected the wrong app in the “open with” pop-up menu. Up until now, that manual process of changing file type from the “open with” menu has been annoying.
Microsoft has made some changes to Windows 11’s search engine to help improve performance when the operating system is scanning the lists of available file types, protocols, and apps on your system.
The new Settings app will finally allow users to easily find the file type or apps you’re looking for. This little fix could prove helpful to anyone who has struggled when changing the default apps for certain file types.
12. Storage health monitoring
Windows 11 can now monitor the storage health of NVMe SSDs and notify users when their data is at risk.
This feature can be found in the Settings app and it has been designed to detect hardware abnormalities for NVMe SSDs. If issues are detected with your drive, a notification will appear to remind users that it’s time to act. The notification will urge users to back up and start the recovery process.
13. Optimize Drives tool is getting better
With Windows 11, some legacy features like “Optimize Drives” are also getting minor improvements.
For example, we’re getting a new “Advanced View” checkbox that will display your hidden volumes. There’s another new checkbox “Current status” that will have more details when volumes are not available for defrag.
14. New emoji
Microsoft is also introducing new emoji designed to support Emoji 12.1 and 13.0.
Microsoft has added over 200 new glyphs. These include bubble tea emoji, a smiling face with a tear, a ninja, and more. As part of the Windows update, the OS now features a gender-neutral emoji design.
The existing emojis are also getting a visual makeover to improve consistency across Microsoft products.
15. New fonts
Microsoft is updating the default font UI Segoe across the system. As part of the revamp, you will notice new Segoe Fluent Icons in apps like Settings and Control Panel. Segoe MDL2 assets, which are used for Store and Start Menu, will include the new icon designs with rounded corners and a unified look.
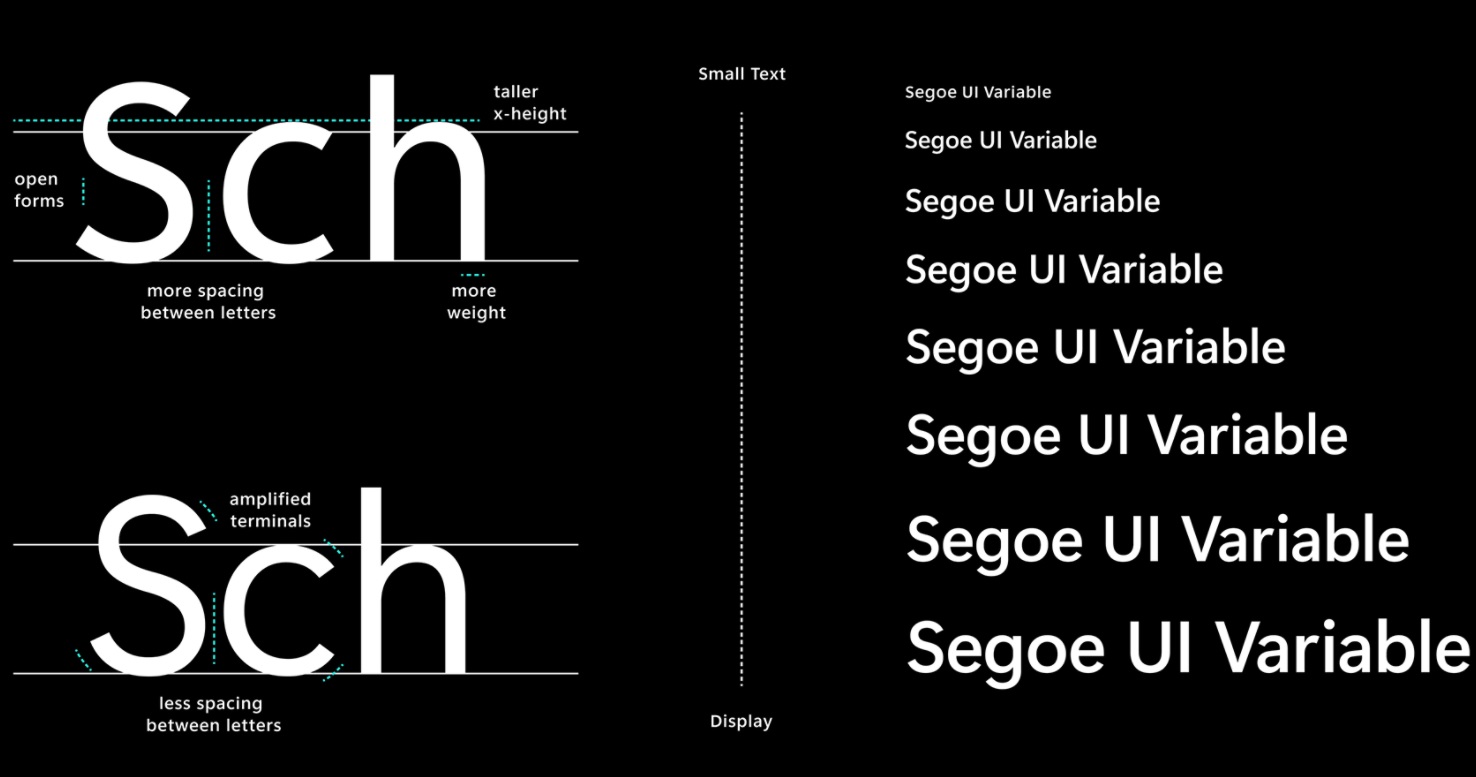
Windows update will also introduce a new Segoe UI variable to optimize system fonts on all form factors including small to larger display sizes. This new font technology will offer great legibility at all sizes including small and large sizes
16. Improvements to Windows Sandbox
Microsoft is using Windows 10X technology to power both Windows Sandbox and Microsoft Defender Application Guard. This new special container technology is designed and optimized for container scenarios, and it will significantly improve the launch time of Windows Sandbox.
For those unaware, Windows Sandbox provides an isolated and temporary virtual environment to download and run unknown and malicious apps.
Additionally, Windows Sandbox has been updated with a new Chromium-based Microsoft Edge browser.
17. Bloatware removed
Windows 11 will also remove unnecessary apps and bloatware.
For example, 3D Viewer and Paint 3D will no longer be pre-installed on Windows. If you want, you can find these apps in the Store.
Microsoft has also removed Math Input Panel due to its low usage. However, you can still use the input control and math recognition engine by downloading and installing “Math Recognizer” via Settings > Apps > Apps & features.
18. Legacy native apps are now updated via the Store
Apps like MS Paint, Windows Notepad and Snipping Tool can now be updated via the Microsoft Store. These apps are now updatable outside major Windows updates and Microsoft has also refreshed the icons of the apps. Likewise, Paint has been “promoted” and it has its own place in the Start Menu, outside of the Windows Accessories folder.
Windows update retains the legacy snipping tool, which can now be updated via the Microsoft Store.
19. Windows Tools
Microsoft is introducing a new “Windows Tools” folder that would open in File Explorer with links to advanced apps, such as PowerShell and Windows Accessories.
Microsoft is basically Organizing admin and system tools under the Windows Tools folder. As part of this effort, Windows PowerShell and other tools now been removed from Start > all apps lists.
These tools can now be accessed via the Windows Tools folder. Of course, you can still find PowerShell via Windows 11 Start Menu to Windows Search. As part of this effort, Microsoft has also moved File Explorer into its own place in the Start menu.
Upcoming features
Microsoft has removed some promised features from Windows 11, but these improvements will be delivered later.
Android apps support
Android apps integration is now expected to arrive in 2022, but testers in the Windows Insider program should receive beta access in a few weeks.
Task Manager’s Microsoft Edge integration
Task Manager is our favourite tool for analyzing the performance of a web browser like Edge and Chrome. Right now, when you open Task Manager and Microsoft Edge or any other browser is running in the background, you’ll see a long list of ‘Edge’ processes with the same name.
Currently, determining the most-resources hungry tab using Task Manager is impossible and it’s likely that the user would end up closing the whole browser when ending the process of a certain tab or extension.
Windows 11’s upcoming version gives Microsoft Edge a great advantage over other browsers, as these “processes” are now properly organized in Task Manager. Every tab and other processes will be named and organized under different categories so you can tell which browser feature is taking up the most resources.
At the moment, Task Manager will support the following browser classifications:
- Tabs.
- Browser, GPU Process, Crashpad.
- Utility plugins.
- Dedicated & Service worker.
Each process will feature a separate icon or favicon to help you identify the open tabs/webpage, including favicon for the website.
Eco mode in Task Manager
Windows 11 will be getting a new ‘Eco mode’ for Task Manager to give users greater control over running processes. In the new Task Manager, you can right-click on an app and select “Eco mode” to take action against the resource-hungry process.
When you use the feature, Windows will run the selected process in the most power-efficient manner, which could result in significant UI responsiveness on a busy processor.
When an app is suspended using Eco Mode, other apps will be getting priority for system resources. This could result in reduced CPU usage, which will improve the overall system performance and offer better thermal performance.
To enable Eco mode for any process, use these steps:
- Open Task Manager > Processes tab.
- Right-click on a process.
- Select “Eco mode” in the context menu.
The post Windows 11 new features: Everything you need to know appeared first on Windows Latest
Via Windows Latest https://www.windowslatest.com