A few days ago, I wanted to take a look at our vacation pictures. As I have a compact Android phone, I decided to cast those pictures to my living room TV only to realize the Wi-Fi wasn’t working. Thankfully, after a couple of tries, I was able to connect and mirror my phone to the TV without Wi-Fi.
In fact, there are multiple ways to do so from creating a Wi-Fi hotspot to using proprietary hardware like Samsung DeX. Of course, each method has its pros and cons. But before going through all of them, let’s start with the in-built option that helps users to connect their phone to TV without Wi-Fi network.
1. Miracast
Unlike Chromecast that needs Wi-Fi to cast to TV, Miracast uses Wi-Fi direct to connect two devices wirelessly without Wi-Fi. As long as your TV and Android phone support Miracast, you are good to go.
To get started, you need an Android phone that runs on Android 5 or above and Smart TV that supports Miracast. To check whether your TV supports Miracast or not, open the Apps menu and search for options like Screen Mirroring, Screen share, Miracast, Screen Cast, etc. Or, you can do a quick Google search to check whether your TV supports Miracast or not.
Most TV models from LG, Samsung, Panasonic, etc. supports Miracast. Few streaming services like Fire TV from Amazon also come with Miracast bundled in. If your TV does not support Miracast, you have the option to get a Miracast receiver from Amazon for around $20 -$40. Just connect the receiver to the TV and connect it to a power outlet.
Once you found the option or completed setting up the receiver. Here’s how you can mirror your phone on TV with Miracast.
How to Mirror Phone to TV With Miracast
1. Find and open the Miracast option on the TV which will turn on Wi-Fi direct enabling access to screen mirror on the TV.
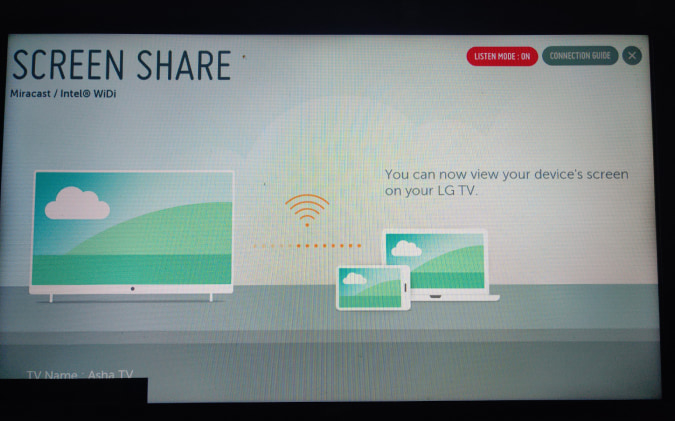
2. Now on your Android phone, go to Settings > Display > Wireless display and turn on Wireless Display. If you can’t find the option in Display Settings, then open Settings > Bluetooth & Device Connection > Cast and toggle Enable Wireless Display. It will start searching for the nearby options to cast that includes your TV.
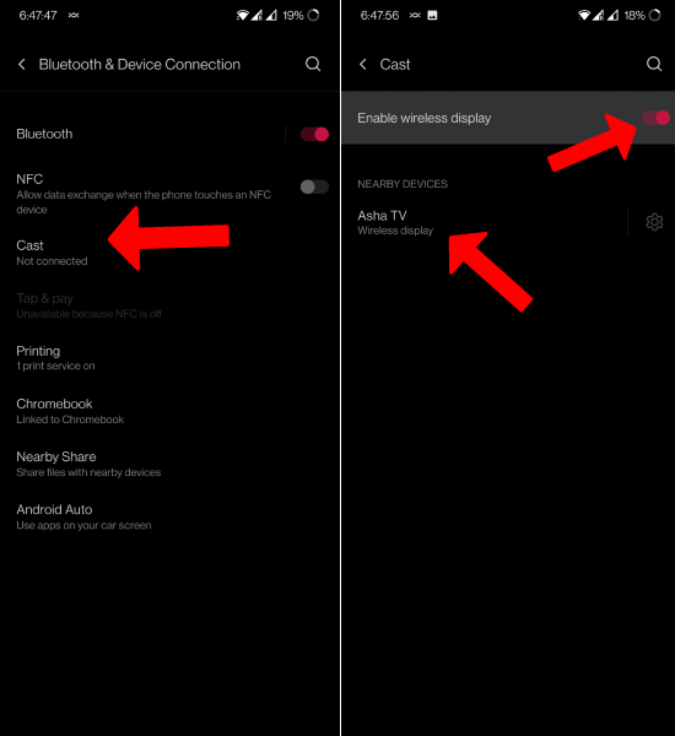
3. Just select the TV to start casting your screen onto your TV. To turn off, again go to the same screen and turn off Wireless Display.
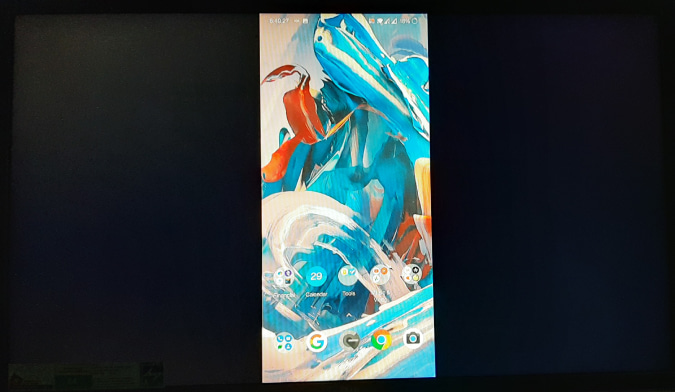
Pros
- Can use the in-built cast option on Android
- No need to get additional hardware if your TV has Miracast built-in
Cons
- Does not work with iPhone
- Does not support DRM protected apps like Netflix, Prime Video, Bank Apps, etc.
2. WiFi Hotspot
If Miracast isn’t available on your TV and you don’t want to get a receiver, then the best option you have is to create a Wi-Fi Hotspot. That way, you can use the in-built Chromecast and Airplay option to mirror on TV. Unlike Miracast, this option also works on the iPhone.
To get started, you need two phones – one to turn on the hotspot and another to connect to it and screencast. You also need a TV that has Chromecast built-in to work with Android or AirPlay built-in to work with iPhone. If your TV doesn’t support it, you can get any Android TV device or Apple TV respectively.
How to Mirror Phone to TV With WiFi Hotspot
1. On one phone, turn on the WiFi hotspot. On Android, open Wi-Fi & Network > Hotspot & tethering > WiFi hotspot and turn on Wi-Fi hotspot. On iPhone, go to Settings > cellular > Personal Hotspot and toggle it on.
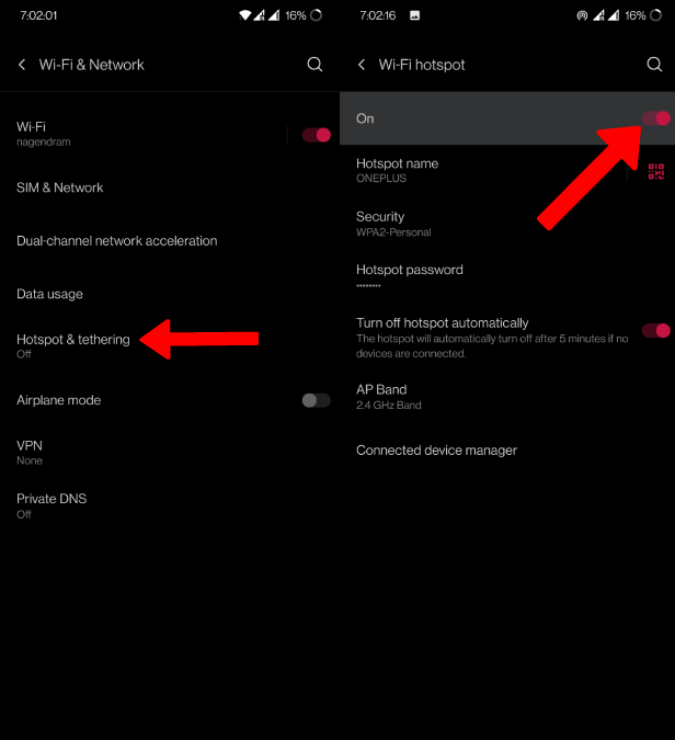
2. Now connect to that WiFi on the other phone and TV.
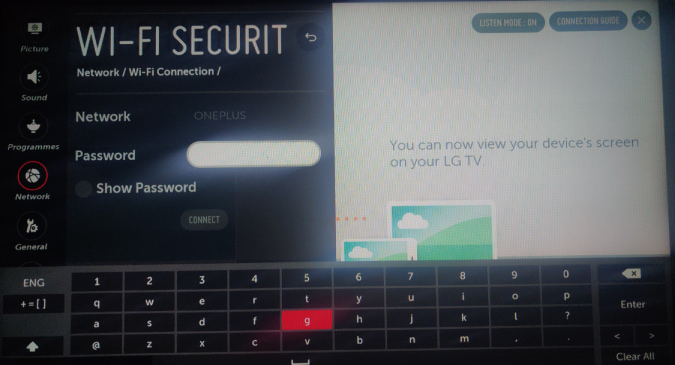
3. Once connected to the same WiFi,
On Android, go to Settings > Display > Wireless display and turn on Wireless Display. If you can’t find the option in Display Settings, then open Settings > Bluetooth & Device Connection > Cast and turn on Enable Wireless Display. It will start searching for the nearby options to cast that includes your TV.
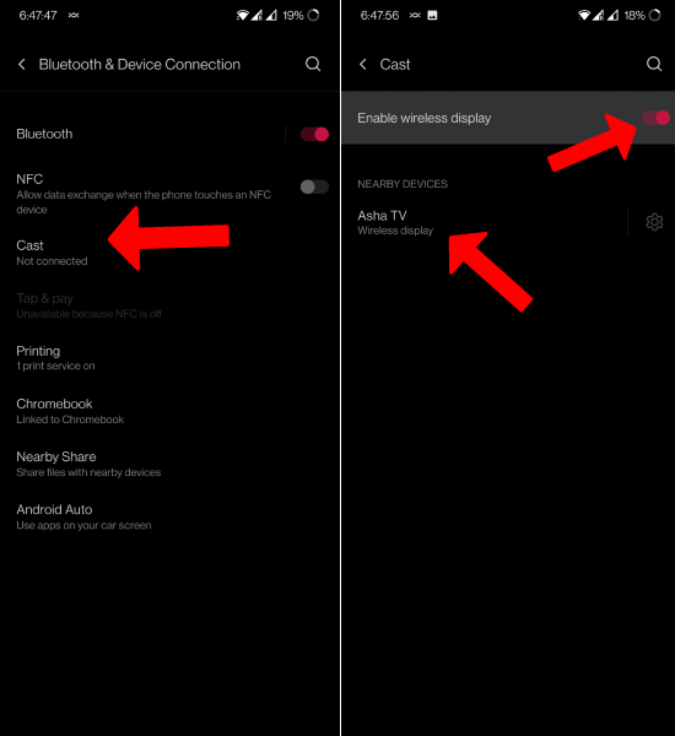
On iPhone, open the control center and click on the Screen Mirroring option. Here you can find the TV that is connected to the WiFi. Click on it.
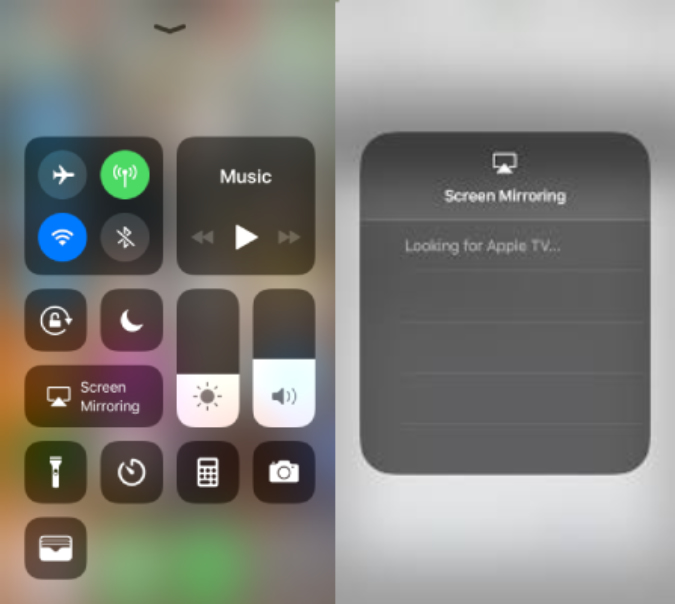
4. That’s it. If your TV has Chromecast or AirPlay support, there isn’t anything you need to do on the TV.
Pros
- Works both on Android and iOS
- Can use the Chromecast option in services like Netflix & YouTube. But it uses data on your phone to stream content on TV.
Cons
- Works only with Chromecast built-in or AirPlay built-in devices.
3. MHL Cable
Miracast option only works on TVs that have Miracast built-in and the Wi-Fi hotspot option works on TVs that have Chromecast or AirPlay built-in. But the MHL cable option works on any TV even if it isn’t a smart TV.
MHL is a mobile high-definition Link. In simple words, an MHL cable is used to connect your Android or iPhone to a TV. They are also pretty cheap and easily available on Amazon for less than $10. However, before you buy an MHL cable, make sure your Android smartphone supports MHL. You can do it with Google search or check out these websites or download one of these MHL Checker Android apps.
To get started, you need an MHL Cable, a TV, and a phone that supports MHL cable.
How to Mirror Phone to TV With Mhl Cable
To mirror your phone to your TV via MHL cable, simply connect the HDMI end of the MHL cable to the TV and type C end to your Android smartphone. If you have an iPhone, you can get a lightning MHL cable and connect the lightning end to the iPhone and HDMI end to the TV. To supply power to the MHL cable, you can plug the USB into a good wall charger, in case the USB on the TV is too weak.

And that’s it, the moment you connect all the cables, you should see your android or iPhone screen right on your TV. To disconnect, just unplug the cable and you are good to go.
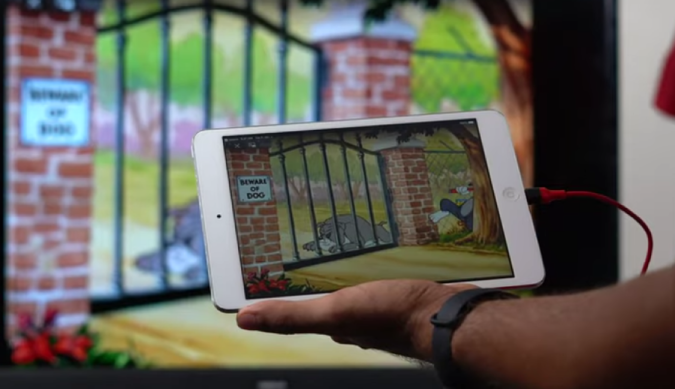
Pros
- Works with both Android and iOS
- The Delay of Screen Mirroring is lower comparing to other options.
Cons
- Not all phones have MHL support. But if you are using any latest flagship phone, you are good to go.
4. Samsung Dex for Samsung Users
Finally, the last option to Connect Phone to TV Without WiFi is to use Samsung Dex.
Dex is a feature on the flagship Samsung phones where you can connect your phone to any monitor or TV and turn it into a desktop set-up. This has obvious advantages comparing to casting content or screen mirroring as you can take the advantage of the complete display. Also, you can connect a Bluetooth keyboard and mouse to use your phone in a complete desktop mode.
You can enable Samsung Dex in 3 ways and all of them don’t need a WiFi Connection.
Connect With MHL Cable for Samsung Dex
1. You can just use the MHL cable aka HDMI to USB-C cable to connect the TV and the Phone. This will start screen mirroring your phone to your TV.
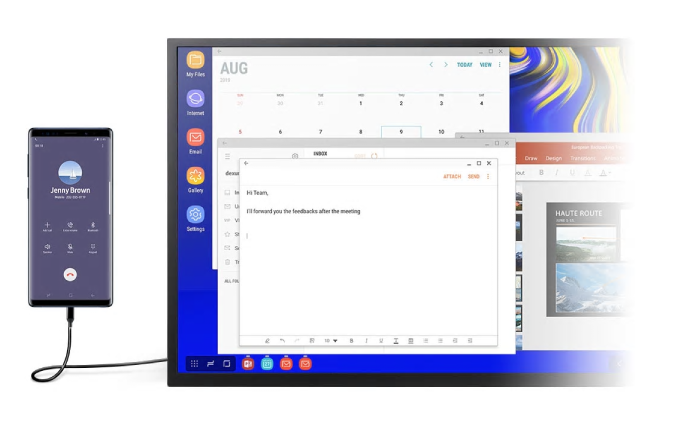
2. To turn on the Dex, swipe down the notification panel where you can see the notification from Samsung Dex. tap on it to start Samsung Dex.
3. You will get another notification saying Use your phone as a touchpad, click on it to start using your phone as a touchpad if you don’t have a Bluetooth keyboard and mouse.
You can also get Samsung’s own Dex Cable and use it as a MHL cable for Samsung Dex.
Connect With Miracast Wireless for Samsung Dex
1. Just like in the Miracast section, you can connect your Samsung phone to a TV with Miracast. Once it starts screen mirroring, click on the Samsung Dex notification just like on the MHL option.
2. Once Samsung Dex is enabled, you can click on the notification saying Use your phone as a touchpad to use user phone as touchpad if you don’t have a Bluetooth keyboard and mouse.
Connect With Dex Proprietary Hardware
Samsung also offers proprietary hardware for Dex like Dex Pad and Dex Station. This makes the process even more seamless. Just place your phone on Dex pad or Station and start using the Dex instantly. You can also connect wireless or wired keyboard and mouse to Dex pad and Station, so you also can start using them instantly without additional steps of connecting them to your phone.

The only difference between Dex pad and station is that you can use a phone as a touchpad while using the pad, but that isn’t the case with Station.
Pros
- Works on any TV with attached proprietary hardware.
- Ability to use the phone in desktop layout
- Works even with DRM supported apps like Netflix, Prime Video, Bank Apps, etc
Cons
- Works only on flagship Samsung phones.
Wrap Up: Connect Phone to TV Without Wi-Fi
All the methods work almost similarly to each other. It all depends on the hardware you already have like MHL Cable, Miracast supported TV or a Samsung Phone that has Dex functionality. But in my testing, I found MHL cable option has less latency and Dex has more options like support for DRM-protected apps.
Also Read:
- How to Screen Mirror on Firestick with Android
- How To Install New Google TV Interface On Any Android TV
The post How to Connect Phone to TV Without Wi-Fi appeared first on TechWiser.