Slack offers a couple of ways to customize notifications. However, the same features are mostly responsible for Slack not sending notifications. So you need to customize the Slack notifications properly in order to receive them on your mobile. Apart from that, certain device features such as battery optimization, DND mode, etc., also affect Slack notifications. If Slack notifications are not working on your smartphone, this post shall be a life savior.
Fixing Slack Notifications Not Working
Whether you are new to Slack or a pro at it, the curse of Slack notifications not working on Android and iPhone can happen to anyone. Fortunately, the following troubleshooting guide will help you in resolving the issue of Slack not showing notifications on Android and iOS.
Few things to note before we get started:
- Do note that most of the Slack notification settings sync across devices. If you change it on one device, the same will be reflected on other devices. To be on the safer side, I would recommend checking the below-mentioned Slack settings on each device separately.
- Also, the steps are the same on Android and iPhone, unless, otherwise mentioned.
- You must configure notification settings for each Slack Workspace separately.
1. Restart Mobile
Begin the troubleshooting process by restarting the problematic device – be it Android phone or iPhone. Often, restart acts as a magical potion that solves issues without having to fiddle with settings.
2. Update Slack App
Before we jump to checking various Slack notification settings, I would suggest you update the Slack app on your mobile. That should remove any probability of the issue happening due to a bug in the app. Use Play Store (Android) and App Store (iPhone) to update the Slack app.
3. Troubleshoot Slack
Slack offers a built-in notification troubleshooter on Android and iPhone that helps in detecting problems.
To run it, open the Slack app on your mobile. Tap on the You tab at the bottom followed by Notifications. Tap on Troubleshoot notifications to start the troubleshooting process. If Slack detects an issue, fix it as mentioned on the screen.
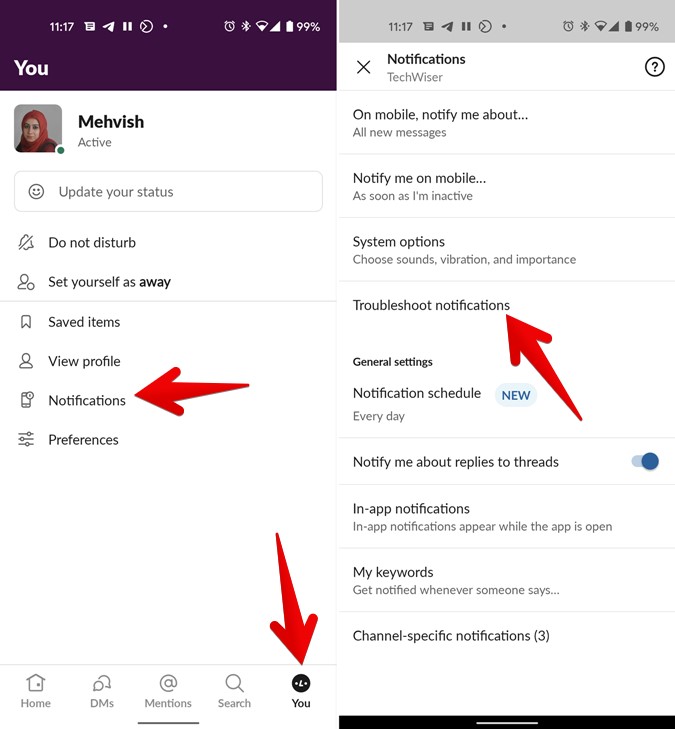
4. Allow Notifications (iPhone Only)
When you set up Slack for the first time on your iPhone, you are asked to enable notifications. If you didn’t allow it at that time or changed the notifications later, you must revisit the Slack notification settings on your iPhone and enable the required settings.
To do so, open iPhone Settings and go to Slack > Notifications. First, make sure the toggles next to Allow Notifications, Sounds, and Badges are enabled. Other than that, see what notification settings you want to be enabled.
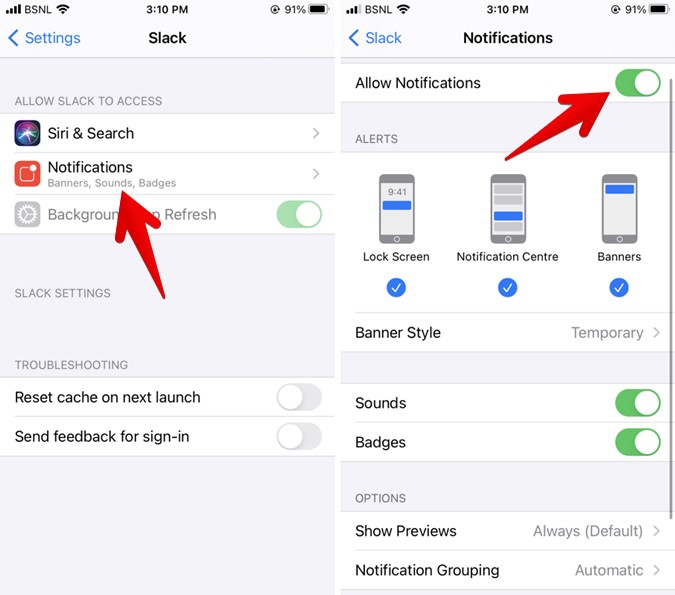
5. Check Notification Schedule Settings
Consider this as Slack’s built-in Do not disturb (DND) mode. As a matter of fact, this setting was earlier called DND mode only but now has been renamed to Notification schedule.
Notification schedule setting is enabled by default when you join a Slack Workspace. So you’ll receive notifications only during the daytime and they get paused after 10 PM. This is one of the main reasons for Slack not sending notifications.
To fix the problem, you need to change the Notification schedule setting and set the working hours as per your need. Do note that Slack will not send notifications outside of the set hours.
On Android and iPhone, go to the You tab in the Slack app followed by Notifications. Tap on Notification schedule.
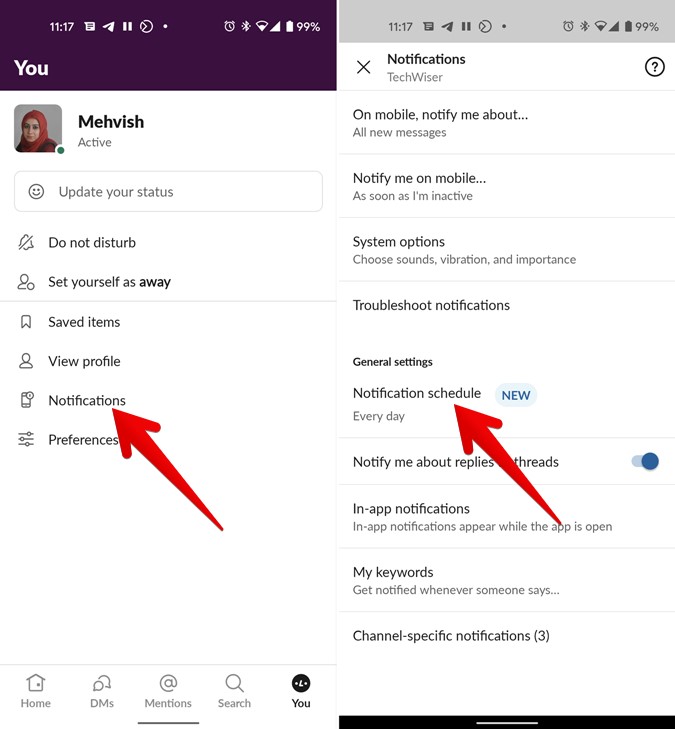
Adjust the timing as per your need. If you want to receive notifications 24×7, select Every day, and set Start and End time as 12:00 AM and Midnight respectively.
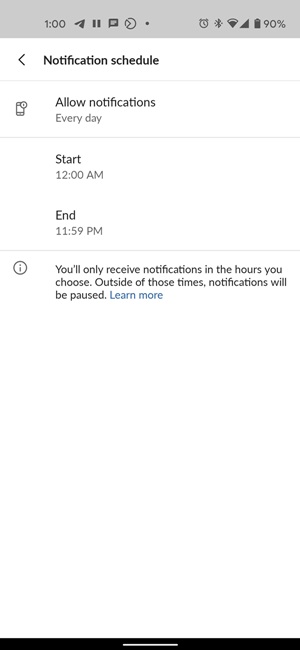
6. Allow All Notifications
If you aren’t receiving notifications from Slack Channels, blame the Notification trigger setting. That’s because, by default, you will receive notifications only for direct messages (DMs), mentions, and keywords in Slack.
You need to change this setting to allow all notifications. Open the Slack mobile app on your Android phone or iPhone, go to the You tab > Notifications. Select All new messages under On mobile, notify me about.
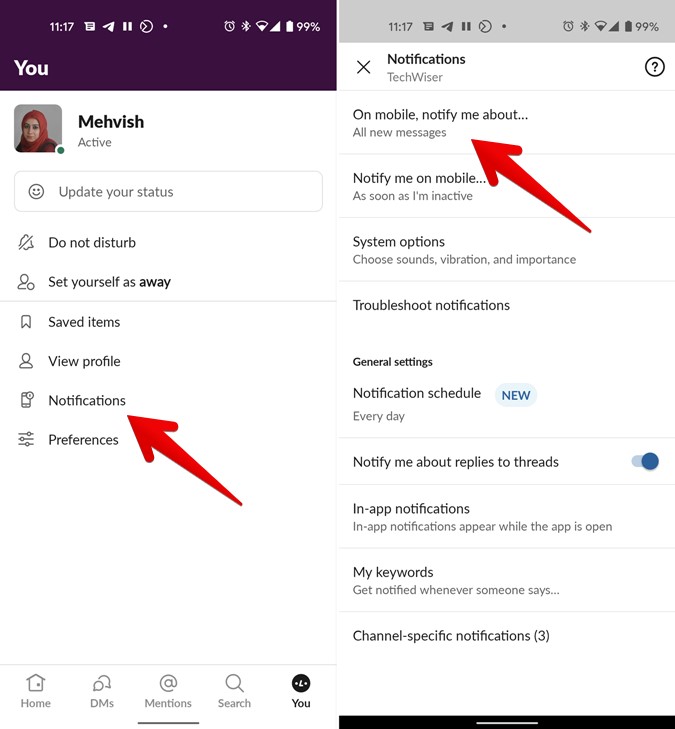
7. Enable Mobile Notifications
Unlike other apps, where you get notifications on both desktop and mobile irrespective of where you are active, Slack works slightly differently. By default, you’ll receive notifications on the Slack mobile app only when you are inactive on the desktop. That means either after one minute of locking your desktop screen or 10 minutes of no cursor activity. To put it in perspective, you’ll not receive Slack notifications on mobile if you are active on Slack on your desktop.
You can change this behavior and receive notifications as soon as they are sent or after some delay. To do so, open the Slack mobile app and tap on the You tab. Go to Notifications > Notify me on Mobile. For best results, choose Always, even when I’m active, and hit the Save button if available.
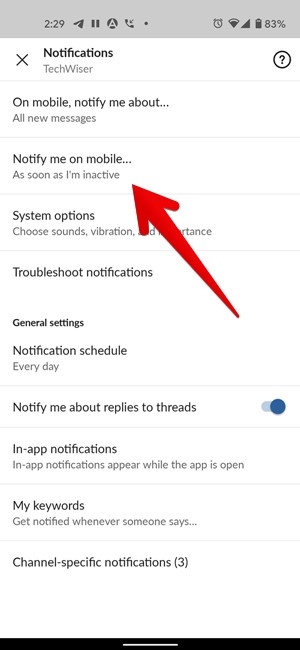
8. Enable Paused Notifications
Apart from the Notification schedule where you can pause notifications on a daily or weekly basis, Slack offers another notification customization setting to pause notifications temporarily. The notifications can be paused for a few minutes, a day, or you can set a custom schedule.
Check whether you might have paused the notifications accidentally on the Slack mobile apps. For that, go to the You tab > Do not disturb. Tap on Turn off.
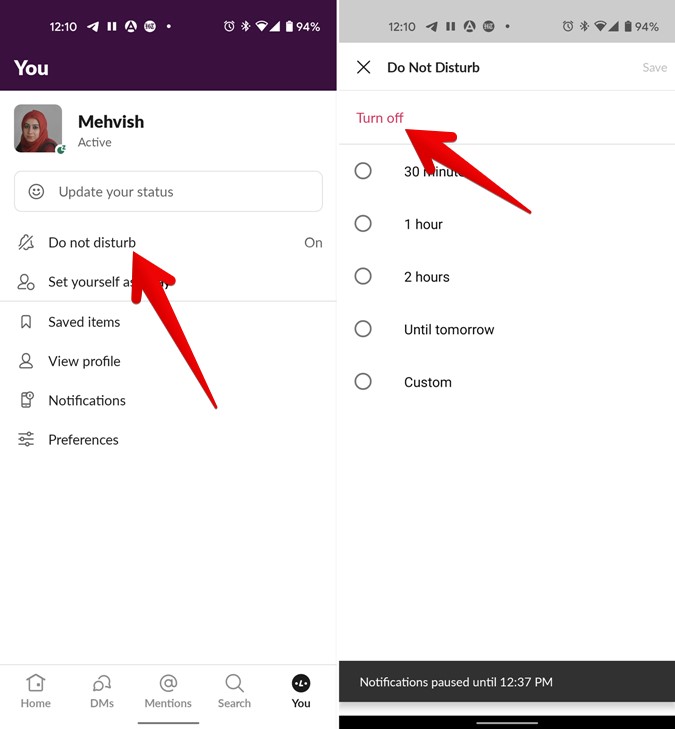
9. Enable Sound Tone
Typically, when a new Slack notification arrives, you should hear a sound. If that isn’t happening, you need to check the Slack sound settings.
To do so on the Slack Android app, go to the You tab > Notifications > System options. That will take you to the system-wide Slack notification settings. Check and verify all settings. Turn off the Silent mode, if it’s active. Also, go to Sound and choose a different notification tone. Learn more about how to fix Android apps not sending notifications.
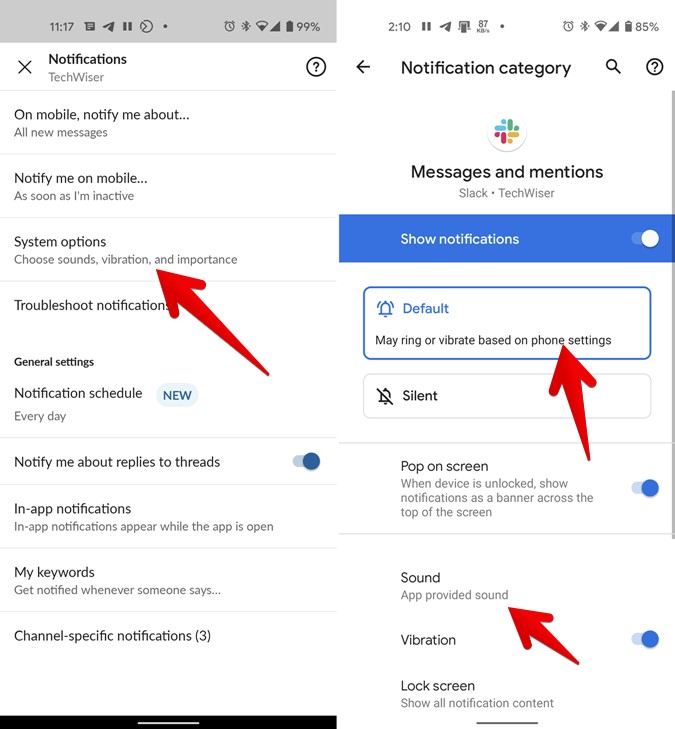
On the iPhone app, go to the You tab > Notifications > Sound. Make sure the None option isn’t selected. If None is selected, tap on any notification sound to set it as the default tone.
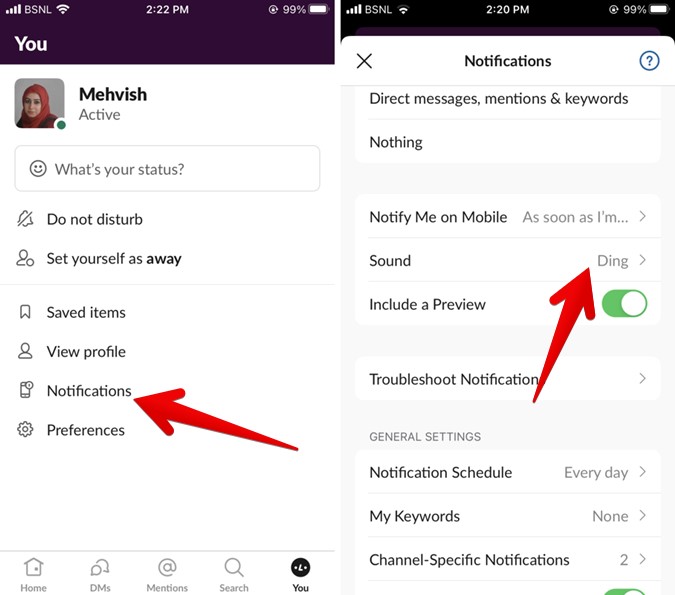
10. Enable Slack Thread Notifications
Are you not receiving thread notifications on Slack? Well, Slack has a dedicated setting for that as well that must be enabled.
Open the Slack mobile app and go to the You tab > Notifications. Enable the toggle next to Thread notifications (iPhone) and Notify me about replies to threads (Android).
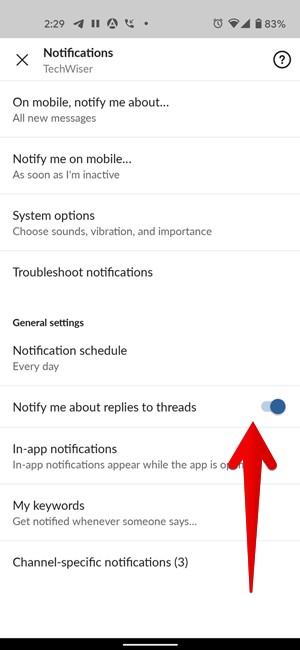
11. Check Individual Channel Notification Settings
Besides enabling the global All messages notification setting, you can customize notifications for each Slack channel. That might be responsible for Slack not sending notifications for some channels.
To fix it, open the required channel on the Slack mobile app. Tap on the (i) icon or the channel name at the top followed by Notifications. Choose your notification preference. Select Every new message if you want to receive notifications for all messages from that specific channel.
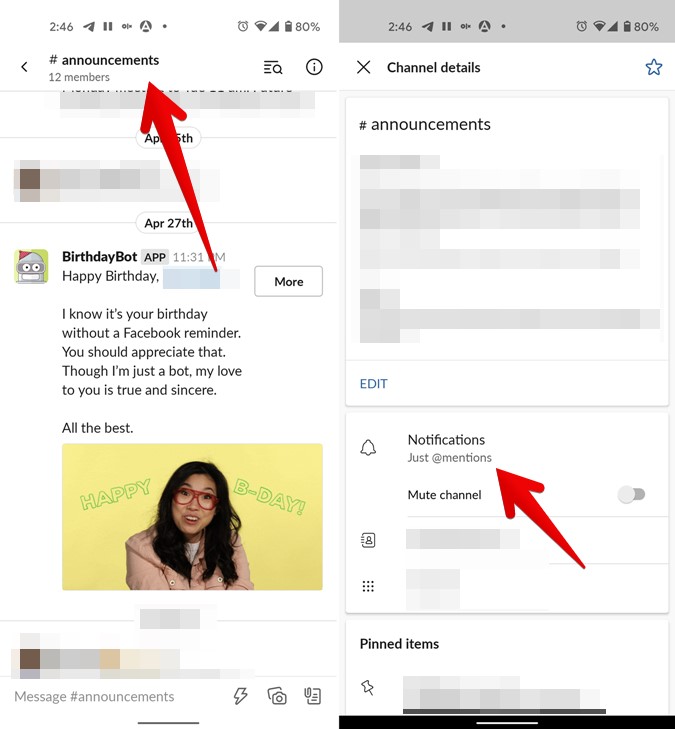
In case you have changed notification settings for multiple channels, you can review the conversation-specific notifications by going to the You tab > Notifications > Channel-specific notifications.
12. Unmute Channel or DM
Another area to look at while fixing Slack notifications is the Mute button. You might have accidentally muted the channel or an individual chat thread.
To unmute a channel or chat, open it and tap on its name at the top. Turn off the toggle for Mute. For the unaware, the muted channels or chats appear greyed out at the bottom of the channel or chat list.
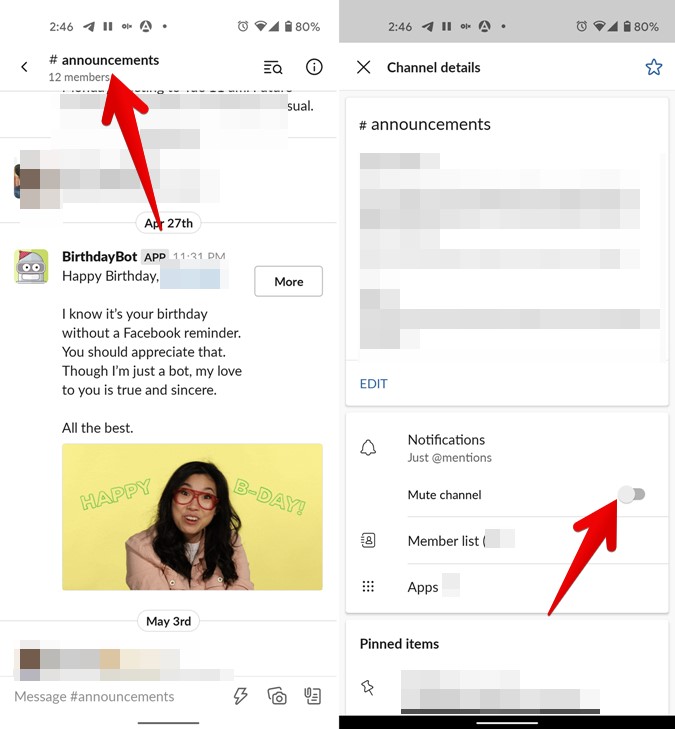
13. Disable Phone’s Do Not Disturb Mode
Often, we blame the Slack app for not sending notifications but the problem lies in the phone itself. I’m talking about the Do not disturb (DND) mode available on both Android and iOS. When enabled, you will not receive notifications except in a few cases.
To turn off DND Mode on Android, go to phone Settings > Sound > Do not disturb. Turn it off. On iPhone, go to Settings > Do not disturb and disable it. Do check and disable any scheduled rules for DND in settings.
You can also disable DND from the Control Center in iPhone and Notification Center in Android from any screen.
14. Disable Battery-Saving Modes
The power-saving mode on both Android and iPhone may also cause Slack notifications not working issue. If you aren’t getting Slack notifications on your mobile, disable these modes. To do so on Android, go to phone Settings > Battery. Turn off Battery Saver and Adaptive battery modes. On iPhone, go to Settings > Battery. Turn off the toggle next to Lower power mode.
On Android, you should also turn off Battery optimization for the Slack app. The Slack official website offers a step-by-step guide for various Android phone models to turn off Battery optimization and fix Android notification issues.
15. Check Third-Party Apps
Various third-party apps such as Clean Master or Security apps might also restrict Slack notifications on Android phones. Open any such app installed on your phone and make sure notifications are allowed for Slack in the app’s settings.
16. Reset App Cache
You should also try resetting the Slack app’s cache. For that, open the Slack app on your Android phone or iPhone and tap on the You tab. Go to Preferences > Advanced. Tap on Reset Cache.
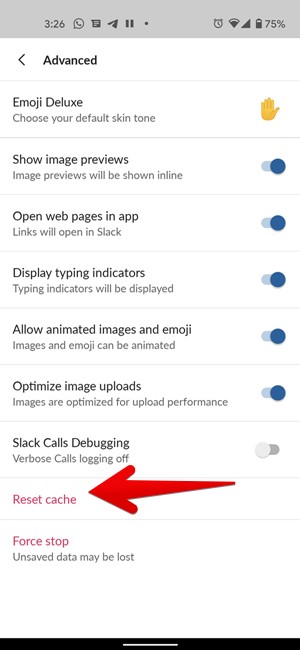
17. Re-install Slack
Finally, if nothing works, you should uninstall the Slack app and re-install it. Often, doing so also fixes Slack notification woes.
Bonus: Slack Notifications Not Working on Apple Watch
In case you are not getting Slack notifications on an Apple Watch, the first thing you need to check is whether Watch is connected to iPhone. The easiest way to check that is to look for the red X icon on your Apple Watch home screen. If your watch is connected and you are getting notifications from other apps, then chances are there’s a problem with the notification setting on Slack. Open the Apple Watch app on your iPhone, go to Notifications > Phone and make sure that Mirror My Phone is selected.
Now, scroll all the way to the bottom and you will see all the installed apps under ‘Mirror iPhone Alerts from’. Find Slack from the list of apps and make sure the slider next to it is turned ON. This should fix your problem of not getting slack notifications on the Apple watch.
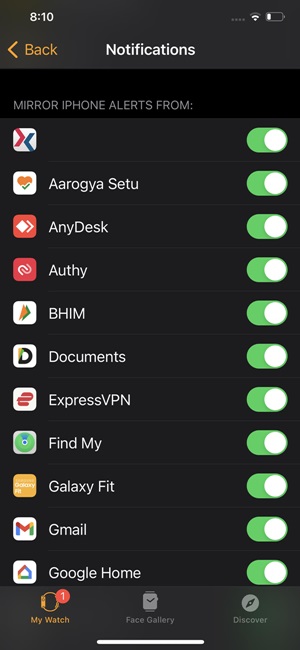
Although do keep in mind, you only get Slack notifications on your Apple watch, if your iPhone is locked, and Slack is not open on a phone/computer in front of you. Also, make sure you don’t have your watch on silent or no notification mode. You can disable it by swiping up on the watch face, then tapping the Do Not Disturb button (blue moon icon).
Wrap Up: Fix Slack Notifications
As mentioned earlier, Slack notification settings sync across devices. So you must verify settings on each device and set them as per your need. That should help in fixing Slack notifications not working on Android and iPhone. Once the Slack notification issue is fixed, do check out the 10 best Slack tips and tricks to increase your efficiency.
The post 17 Best Fixes for Slack Notifications Not Working on Mobile appeared first on TechWiser.